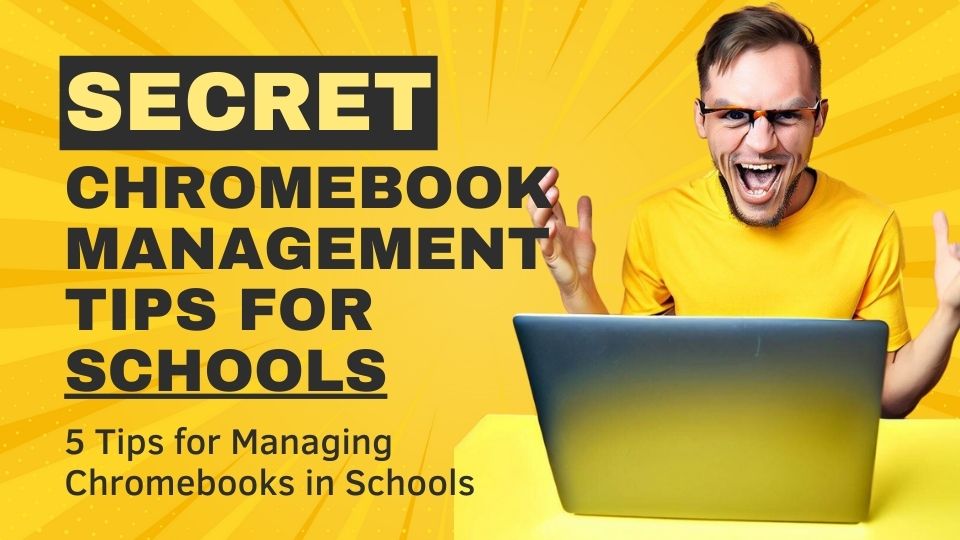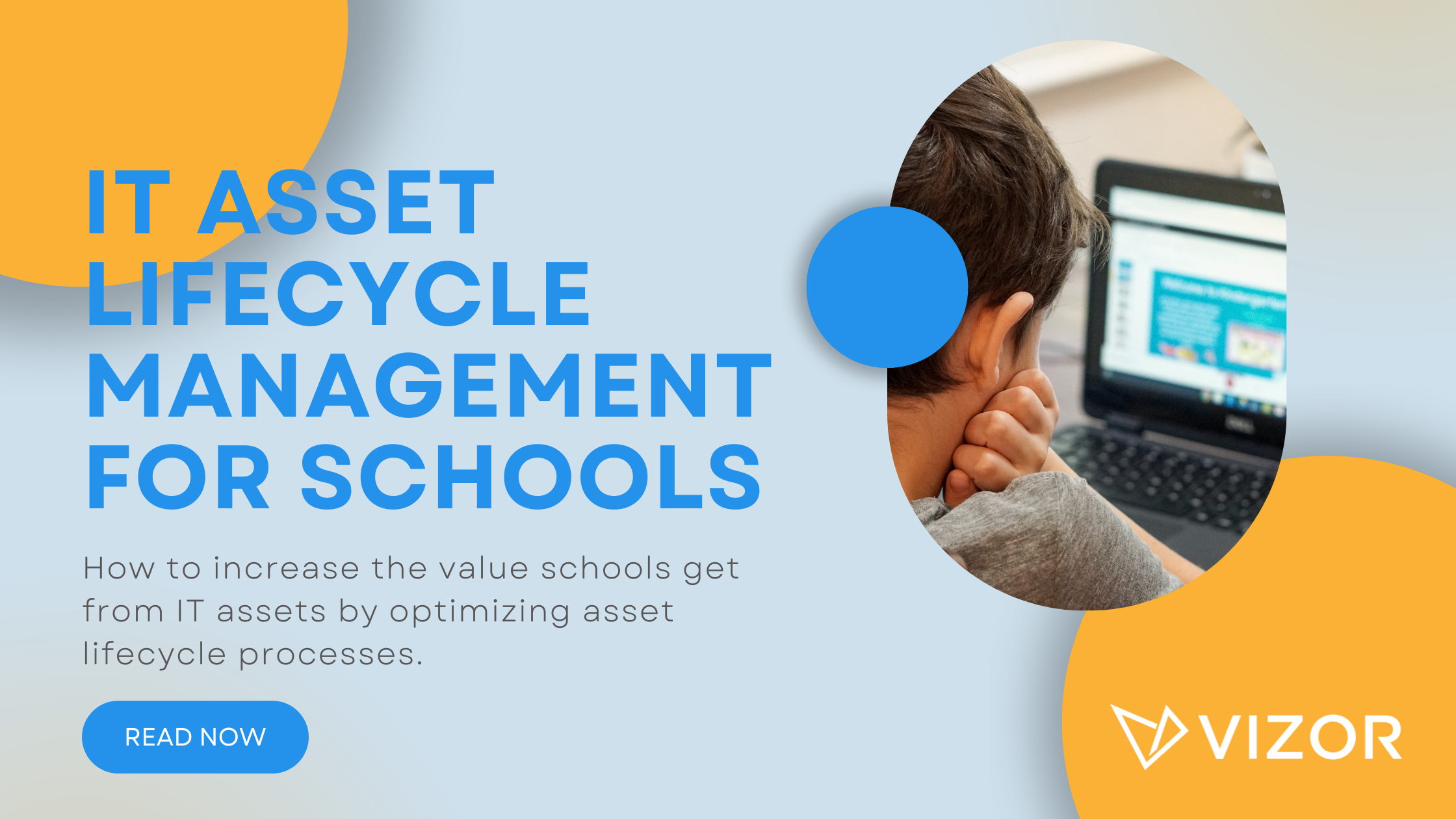How to Disable a Student’s Lost Chromebook
Unfortunately, students lose Chromebooks. Devices are often found, whether it be at the back of the school bus or hiding under sports kit. Disabling a lost or stolen Chromebook prevents unauthorized access to data, accounts, and school resources. Regardless of the expectation of eventually finding the device, disabling lost Chromebooks as soon as possible is advised to prevent potential misuse. Disabling a Chromebook renders it unusable, such devices therefore have little or no resale value. As a result, disabled Chromebooks are often “found” and returned to school.
The Google Admin Console provides functionality for remotely disabling Chromebooks. Disabling a Chromebook will log out the currently logged-in user and display a custom message when the device is turned on. If the device is found it can be re-enabled, again remotely from the Google Admin console.
This article will detail how to remotely disable lost or stolen Chromebooks using the Google Admin console. School IT administrators can automate the process of disabling lost Chromebooks using a Chromebook management solution, such as VIZOR. Such solutions allow students and families to report their assigned device as lost using a self-service portal, then automate disabling the device without requiring an IT administrator, and even organize a replacement.
How to disable a Chromebook using the Google Admin console
To disable a student’s lost Chromebook using the Google Admin console, follow these steps:
- Open admin.google.com and sign in with your administrator account.
- Click on Device Management.
- In the Chrome Devices section, select the device you would like to disable. You can use filters or search to find the device by serial number, status, location, or user.
- From the “More Actions” drop-down menu, select “Disable”.
- Confirm your action by clicking “Disable” on the pop-up window.
The Chromebook will now be disabled and show a message like this when turned on:
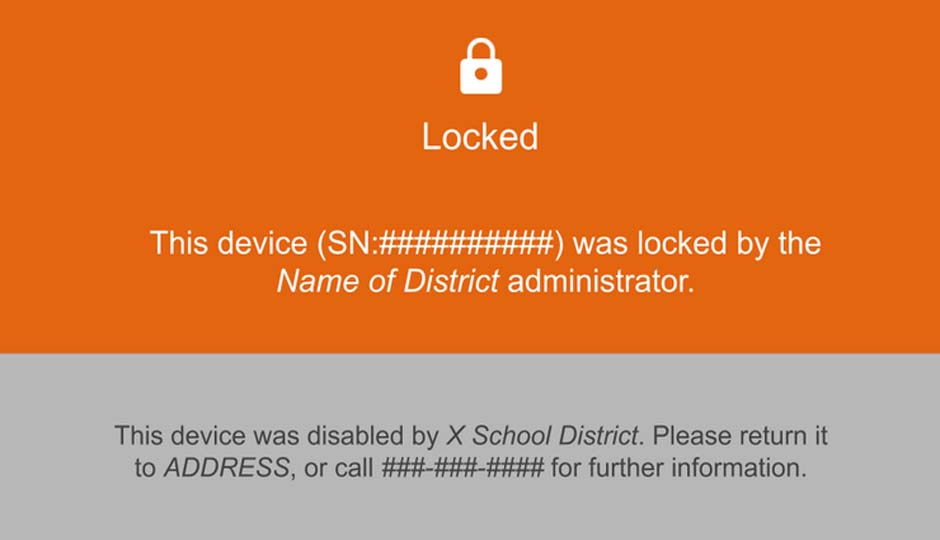
To re-enable a disabled Chromebook, you need to take the same steps but choose “Re-enable” from the drop-down menu instead of “Disable”.
Note: Enabling Forced re-enrollment is generally considered best practice for Chromebook management in schools. School districts should therefore enable Forced re-enrollment for devices using the Google Admin console under Enrollment and access.
How to automatically disable lost Chromebooks
Chromebook management solutions, such as VIZOR, can automate your processes, procedures and tasks for lost school devices. VIZOR allows students and families to securely report their assigned device as lost using a self-service portal. The lost Chromebook is then remotely disabled without requiring an IT administrator. This means that devices can be disabled as soon as the student realizes the device is lost, even if it’s a Saturday evening when school IT administrators aren’t available.
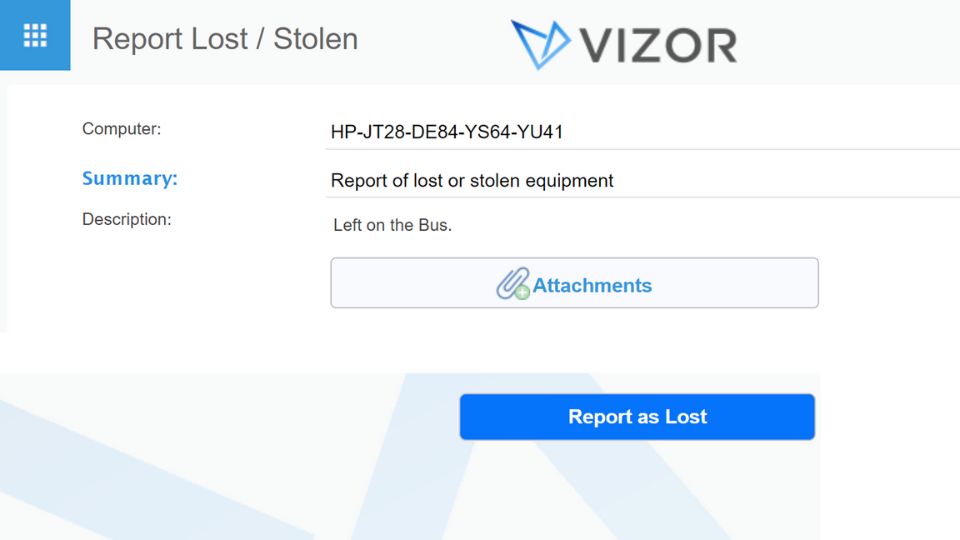
In addition to disabling the lost device, VIZOR can inform students and families how to collect a replacement device. VIZOR helps schools keep track of which students have insurance, this information can be used to recover costs for lost devices. When appropriate, integrations with school payment solutions can also issue a charge to the family if the lost device isn’t found.
Losing a Chromebook can be stressful and frustrating for both students and school IT administrators. However, having a process for managing lost devices can protect school data and accounts from potential misuse and even increase the likelihood of recovering the device.
How to simplify Chromebook management in your school.
Need a Chromebook Management Tool?
- Google Admin Sync
- Simplify 1:1 Initiatives
- Track Device Repairs
- Barcode Check-In/Check-Out