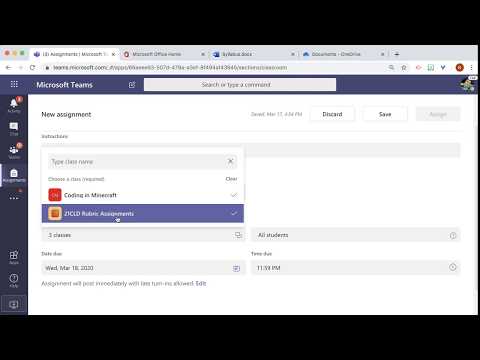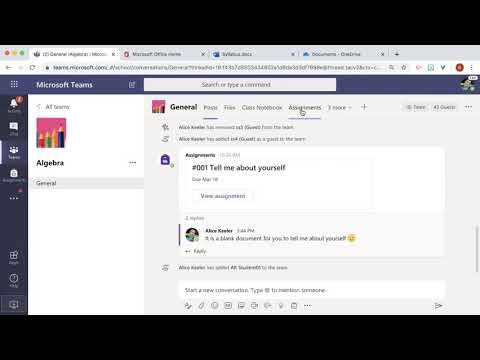
When you create a CLASS Team you have the option to create assignments, give feedback and assign grades.
Two Places
You can find assignments in Microsoft Teams in 2 places. On the left hand side one of the icons is “Assignments.” If you can not find this it is because your Teams account is not an EDU account. The other place to find Teams assignments is on the General channel of the class team. Look at the tabs along the top of the General channel. The Assignments tab may be collapsed, click on the more option to view the tab.

Create Button
Locate the Create button at the bottom of the Assignments page. Choose “Assignment” to create a new assignment. Note that “Quiz” will allow you to add a Microsoft Form as an assignment.


- Name your assignment. Tip: Number the assignments to help bring clarity as to which assignment students should be working on. I use #001 and #002 as my format.
- Adding categories shows on the assignment stripe and helps to organize your assignments in the gradebook.
- Add directions, use rich text and formatting.
- Add resources such as a PowerPoint of directions or add a document that is copied for each student.
- Assign points.
- Create or upload a rubric for assessment within Teams.

- Assign to multiple classes. Click the two rectangles icon to choose another class.
- Assign to a subset of students
- New students will not receive this assignment
- Change the due date
- Change the due time
- Students have a grace period after the due date to submit
- Post to a specific channel
- Integrate the assignment with Turnitin