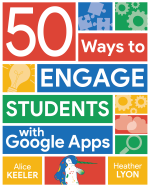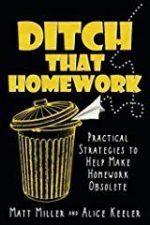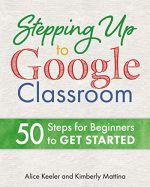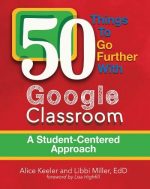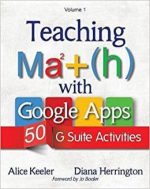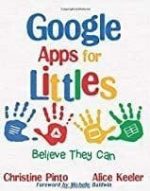I have a love hate relationship with the rubrics in Google Classroom. I obviously want rubrics but I also want more from the Google Classroom rubrics. Unfortunately, rubrics are NOT part of the Google Classroom API. What does this mean? I can NOT code the rubrics to be able to aggregate the scores 😡.While I can not code the rubrics I CAN CODE SPREADSHEETS! You can create rubrics for Google Classroom FASTER if you import them from Google Sheets.
Table of Contents
Adding Rubrics to Google Classroom
You can create your rubrics right in Google Classroom. Personally, I find the workflow challenging. You have to input the scoring words and points for EACH criteria row. If you duplicate the criteria you have to delete the description for each of the bins.
IT IS SLOW TO MAKE RUBRICS IN GOOGLE CLASSROOM!
Sharing Google Classroom rubrics is also a challenge. To accomplish this you would have to a) add someone as a co-teacher and they reuse the assignment b) share the assignment to a shell class that is shared with other teachers c) awkwardly export the rubric to a spreadsheet and share the spreadsheet.
Sharing Spreadsheet Rubrics
The share a spreadsheet option is really the best. You can share a Google Sheets spreadsheet with anyone. However, it’s confusing how to export the Google Classroom rubric to a spreadsheet.
Specific Formatting Required.
You can not just upload your spreadsheet rubric to Google Classroom. The spreadsheet has to be formatted in a very specific way. When you export a rubric from Google Classroom you can see there is some hidden formatting that you would need to know.
A Template for Rubrics
Because this is what I do, I created a template for Google Sheets that allows you to create your rubric within the set format. However, to make it easier I submitted to Google to have it be an official Add-on in the Google Marketplace.
The templates alicekeeler.com/rubric and alicekeeler.com/scoringguide are still available if you are unable to get the Add-on approved by your district.
GC Rubric Google Sheets Add-on
The Add-on now works in any Google Sheets. Collects ZERO user data. NO PII. Created by a credentialed teacher, me 🙂 It’s also 100% free.
Share Rubrics
GOOD rubrics are time consuming and difficult to make. Why make a new one when you can use one someone else has made?! By creating your rubrics in Google Sheets, and encouraging others to as well, we can share much more easily! Create a folder in your Google Drive and label it Google Classroom rubrics. Change the sharing on the folder to allow others to VIEW. Share out the rubric spreadsheets on social media
Extensions Menu
In your Google Sheets spreadsheet, use the Extensions menu to select “GC Rubric by Alice Keeler.” Choose Show Sidebar.

Rubric or Scoring Template?
There are 2 types of rubrics you can add to Google Classroom. One that is strictly to communicate feedback to students and one that helps you with scoring the assignment. In the sidebar, select the type of rubric you want to use.
Feedback Rubric
A teacher might choose to use a rubric without points in Google Classroom to shift the focus from grades to the learning process itself. Such a rubric highlights the qualities of good work, encouraging students to concentrate on meeting expectations rather than fixating on specific point values. It can also foster creativity by allowing for more open-ended interpretations of assignments. Additionally, point-free rubrics are often simpler for students to understand. Ultimately, they provide a powerful tool for giving detailed feedback, emphasizing improvement over simply attaining a particular grade.

Scoring Rubric
It’s easy to confuse scoring guides with rubrics – they both offer a structured way to assess student work. However, the key difference lies in how they approach evaluation. Scoring guides prioritize numerical scores, aiming to streamline grading, while rubrics focus on detailed descriptions of performance levels to guide student improvement. While scoring guides help mitigate some subjectivity in grading, it’s important to remember that assigning points to performance categories still involves judgment calls. This can create an illusion of objectivity where there’s still room for interpretation. The resulting numerical score might not fully represent a student’s true understanding. Be aware of this limitation when using scoring guides, and always balance efficient scoring with meaningful, individualized feedback.
When designing a scoring guide, carefully consider the weight of each category and how points translate into overall scores. Avoid assigning equal points to criteria of varying importance. Be mindful that on traditional percentage scales, the difference between a 4 and a 3 on a rubric isn’t just “one missed point” – it’s a 25% drop. Take advantage of Google Classroom’s decimal scoring options to create finer distinctions between performance levels. This ensures that the rubric doesn’t unintentionally penalize students excessively for minor shortcomings, and more accurately reflects their progress.
Filling Out the Spreadsheet Rubric
Most rubrics have multiple criteria (rows). For the Google Classroom template, each “row” takes up 4 rows. The criteria title, the description, the rubric levels, and the description of each level. My template defaults to 4 levels plus a missing option. However you can change this by adding more levels or deleting levels.

Rename the Levels
I am not a fan of “exceeds expectations,” so I start the levels at “Meets Standard.” You very likely have your own verbiage you use in your rubrics. This is easily changed in the template. Single click on the green cell that says “Meets Standard” and start typing a new level title. No need to use the delete key.
GC Rubric is easier because it will automatically duplicate the level titles for each criteria row.
Automatic New Criteria Row
Once you enter a title for a criteria row, a new criteria row will be generated. This helps to speed up the process of creating a rubric.

Level Headings Match But Do Not Have To
When a new criteria row is created the level headings are copied from the previous criteria. No need to reenter. However, if your criteria row has different level headings you can easily change them. Notice in the image below that I have 5 levels for the 1st criteria but only 2 on the second. For the third, I may want to use the levels of the first criteria. Copy and paste the titles or type new ones. Cell D12 of the image below is blank. Type in it the level title you want and it will automatically adjust to having 3 levels instead of 2.

Finalize & Download
When you are done creating your rubric, use the option to “Finalize & Download” from the Extensions menu. It is misleading to say you download a Google Sheets spreadsheet, it is already saved to Google Drive. However, choosing Finalize & Download will remove extra criteria rows since a new criteria row automatically generates. It also removes any cells that say “description.” This allows you to leave the default “description” text throughout the rubric without having the word show up in your final product.
Organize Rubrics in Google Drive
I highly recommend you create a folder in your Google Drive to organize your spreadsheet rubrics. Add the word rubric to the title. Name your rubric something meaningful such as “participation rubric.” In Google Classroom, the rubrics are saved as the assignment title which tells you little about what kind of rubric you have attached that you would want to reuse. Organizing your rubrics in Google Sheets gives you a lot more control. It is also extremely easy to share rubrics created in Google Sheets. Click the Share button. Easy peasy.
Add to Google Classroom
Adding a spreadsheet rubric to Google Classroom is as easy, if not easier, as reusing rubrics in Classroom.
When creating an assignment in Google Classroom, there is a “Rubric” button. There are 3 options when you click on the Rubric button: Create rubric, Reuse rubric, Import from Sheets. Choose “Import from Sheets.” This allows you to search your Google Drive to find the rubric that you named with a meaningful name. Simply select the spreadsheet and it imports in with ease!

Reusing Rubrics is Much Easier
If you want to reuse your spreadsheet rubric it is very easy. On a new assignment, select Rubric and Import from Sheets. Search your drive for your spreadsheet rubric.
Reusing rubrics from Google Classroom requires you remember which assignment in which class had the rubric. I have always found this challenging and slow. Spreadsheet rubrics instead are the way to go!
Steps for Creating Rubrics
- Start a new Google Sheets Spreadsheet
- Use the Extensions menu to select GC Rubric by Alice Keeler
- In the Sidebar select Scoring Guide or Rubric.
- A template is automatically added to the spreadsheet.
- Fill in the criteria and levels on the spreadsheet.
Customize for as many levels as you want. - Use “Finalize & Download” from the GC Rubric by Alice Keeler menu
- In a Google Classroom assignment, choose “Import from Sheets.”
Google Sheets Rubric Template for Google Classroom
I had previously created a Google Sheets rubric template for Google Classroom. One for scoring and one for feedback. These use NO CODE. If you are unable to install GC Rubric by Alice Keeler you can still use the Google Sheets Rubric Templates: