This is part 2 of documenting my “AP Calculus Jeopardy Review”. If you didn’t catch part 1, check it out here:
AP Jeopardy Review – Let’s #ePortfolio That: Using PearDeck, Wacom Tablets, and OneNote
Part 1 focused on the inspiration and benefits. This part of the post will be dedicated to more of a technical walk-through.
To quickly recap, my top 3 goals were:
1. I wanted the AP Jeopardy game to become a resource students could study from later
2. I wanted to increase participation from all students
3. I didn’t want the game to turn into a speed race
My solution: use PearDeck to display the game and collect responses; students use Wacom Tablets to “draw” their solutions to the problem at hand; students use OneNote to organize their responses to all Jeopardy problems.
Before class:
STEP 1: Put AP Jeopardy in PearDeck
I uploaded my AP Jeopardy PPT to PearDeck. I made each slide a “free drawing” type so that students would be able to write anywhere on the slide.
A blank PearDeck slide that students can mark up to respond to question
STEP 2: Students Set Up OneNote Notebook
Students set up their OneNote notebook with tabs according to the Jeopardy categories.
During class:
STEP 1: Hand out Wacom Tablets to Students
I have a class set of Wacom tablets. My students plug the tablets into their laptops via USB, so that they are able to ink with the pen.
STEP 2: I Begin Presenting my PearDeck “AP Jeopardy”
STEP 3: Students Log into PearDeck
STEP 4: Game Begins!
Students: student use their tablet to ink their work to the problem they see on their screen. All questions in this game are multiple choice. Students write out all work and then circle their answer.
A sample student response
Teacher: I use the session dashboard view to see what students are writing. I can view the whole classes response from this screen. I use this view to decide which students to award points to.
Session dashboard view in PearDeck; updated in real-time
Note: one benefit to playing the Jeopardy game this way was that I was able to tell students: “this is not a speed game!” In playing Jeopardy in the past, in a more traditional format, students raised their hands or “buzzed in” when they had figured out their answer. I ended up awarding points based on who answered first, which is not my preference. Using PearDeck and seeing the student responses as they came in, I was able to award points a bit more “subjectively,” which encouraged all students to continually try their best. Let’s face it – if I was awarding points based on who got the answer first – the same person or group of people would have ended up with all of the points. And that’s not how I wanted this game to run!
STEP 5: I Lock Responses in PearDeck
When I’m ready to discuss the problem, I “lock” all students’ responses in PearDeck so that attention comes back to the board.
STEP 6: Class Discussion of Problem
As a class, we discuss the correct answer to the problem students just responded to. We also talk about any test-taking strategies relevant to the problem and brush up on topics from earlier in the year.
STEP 7: Students Mark Correct Answer
In PearDeck, I “unlock” all responses. If a student’s answer is incorrect, they change their pen color to red and circle the correct response. If their answer is correct, they do nothing. This way, students can see their original answer choice and the correct answer choice. This will come into play later, when they are making corrections.
STEP 8: Screenshot Answers
Students take a screenshot of what is on their screen (the PearDeck slide, with their inked answer, and correction if needed).
After class:
STEP 1: Organize OneNote Notebook
Students organize their screenshots in the appropriate tabs of their OneNote notebook. They can do this by simply dragging the screenshot onto their OneNote page.
STEP 2: Corrections and Reflections
In their OneNote Notebook, I asked students to do the following:
• on questions that were incorrect, students wrote a note correcting their mistake.
• on questions that were correct, students left a mental note / reminder (ie: a formula to review or remember; a key point or takeaway from the problem; a test-taking hint pertaining to the problem; etc)
Example of a student correcting their work in their OneNote notebook
STEP 3: Grading
Since all class notebooks were already shared with me (with editing rights), I can easily grade all OneNote Notebooks without students having to email me any links. And I can make edits right within their notebooks. All students’ edits are time-marked, so I can check this if worried about any late submissions. All edits that I make to student notebooks have my “author signature”, so it’s easy for students to identity anything that I have added.
Example of time stamp of last edit
Reflections:
I was really happy with the way this activity turned out. I thought the in-class portion of this activity was really enhanced by using PearDeck. Students had the questions right on their screens and I think the Wacom Tablets combined with the “game” mentality of Jeopardy encouraged students to engage with their full energy. I appreciated being able to “lock” the screen when I wanted students to turn their attention back to the board for a discussion of the problem. I definitely enjoyed being able to see students’ answers as they were coming in and award points in a more “subjective” manner than a speed race!
I also thought the out-of-class portion of this activity enhanced this review. Requiring students to make corrections and write brief reflections on the problems they solved in class forced them to look back at the questions we had solved together. I think this assignment really gave some closure to the activity. And I love the fact that students have created an organized resource to study from!
Bonus: OneNote recently added OCR for all devices (including Mac & iOS), which enables text search within all images that are added to notebooks. This will allow students to easily search their questions for key words and topics as they do their studying.
I will admit that I was worried that there were several moving parts to this assignment, but it really didn’t turn out to be a problem. I wish I could have done all of the above in one platform, but I just couldn’t find anything that would allow to do so. I made instructions really clear, and gave students screenshots with examples of my expectations. Students all did a great job on this activity. Note that most of my students have Macs, so don’t feel that OneNote is limited to only those with PC’s!
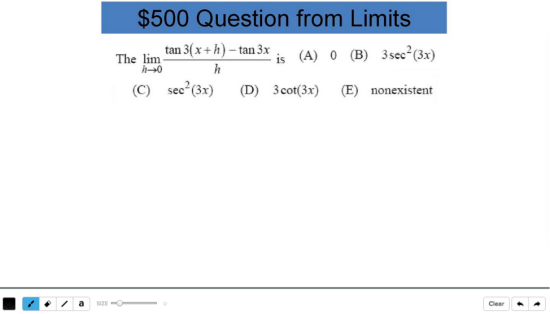
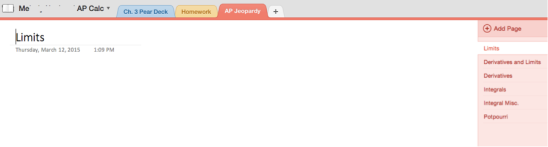
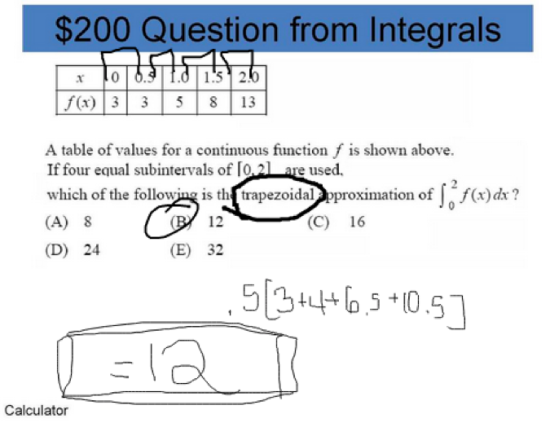
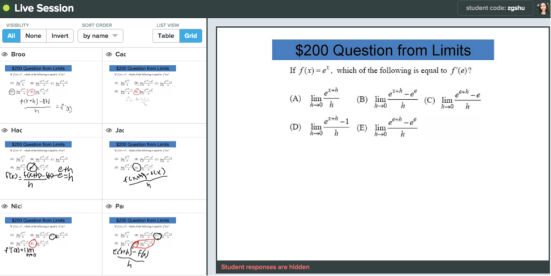
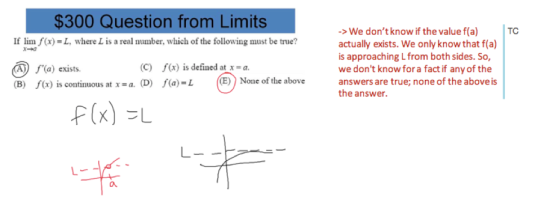
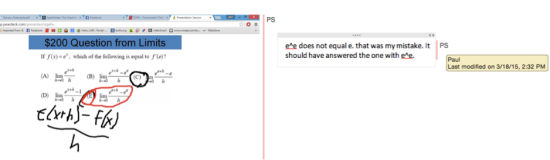
Pingback: AP Jeopardy Review – Let’s #ePortfolio That: Using @PearDeck, @Wacom Tablets, and @msOneNote #edchat | techieMusings