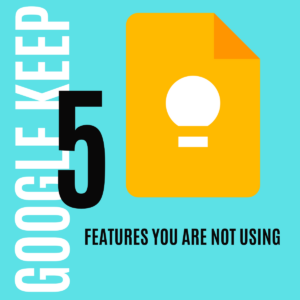If you are not using Google Keep it is time to start! It is digital post-it notes. However, since it is Google it can do so much more. Start by going to keep.google.com and creating a reminder note. Since it is a Google product you can access it on your phone or any browser. Simply log in with your Google Account. You can also quickly make a note for yourself at keep.new.
1. Search by Color
Color coding your notes not only makes them more attractive, you can search by color. Choose a color for your teaching tips or school reminders to make it easier to locate notes around a particular theme.


The tricky part for me is being consistent on which color is which. I like to have a color for my passwords and a color for my teaching tips/resources I learn at a conference or professional development.
Notice the search box at the top of Google Keep. Simply clicking on the search box switches Google Keep over to search filters.
One of the filter options is color. Click on the color you wish to filter by. This will show you all of your notes of that color.
2. Make Use of Hashtags
Labels are like folders. You can organize your notes by color but you can also organize them by label. Adding a hashtag to your note automatically brings up a dropdown menu to make this hashtag into a label or to select a label you have already made.

The labels are automatically added to the left side of Google Keep to make it fast to access notes with that label.
3. Extract Image Text
You can add images to a Google Keep Note. If you have text in the picture, Google Keep has a feature that allows you to grab the text from the image. I use this surprisingly a lot. Take a photo of a flyer on the wall and convert it to useable text.
First you have to add an image into a note. Use the 3 dots menu in the Google Keep note to choose “Grab Image Text.” The image is read with OCR and the text is added to the body of the Google Keep Note as editable text.
4. Set Reminders
How many of your Keep notes are reminders? Why not be reminded of them? The first icon in the toolbar at the bottom of the note is a reminder bell.

Want More Help with This? Become a Premium Member
Try a location reminder! When you get home, remind yourself of what you need to make for dinner! Set the location to be that when you roll up to the grocery store you are reminded of your shopping list.
5. Increase the Drawing Space
You have unlimited drawing space in a Google Keep note. The trick is to add some ink to the very bottom of the screen. This automatically triggers that you need more room. Scroll up to see that you now have more space.