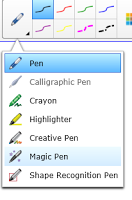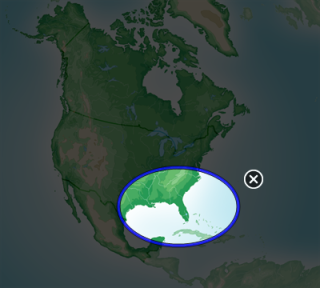If you have a SMART Board interactive whiteboard in your classroom, the magic pen is a great and versatile tool you can use. It has 3 functions.
1. Fade Effect: after you draw or write, the digital ink will gradually disappear. (view demo)
How to do this- Using the magic pen, write or draw on the screen.
Note: if you want to alter how long it takes the ink to fade do the following.
- Go to Properties
 .
. - Press Fill Effects
- Select the number of seconds before the object fades in the Fade time drop-down list.
2. Spotlight Effect: creates a re-sizable spotlight you can move on your screen. (view demo)How to do this- Using the magic pen, draw a circle.
3. Magnify Effect: creates a re-sizable rectangle you can hover over objects that will magnify it’s presence. (view demo)
How to do this- Using the magic pen, draw a rectangle or square.
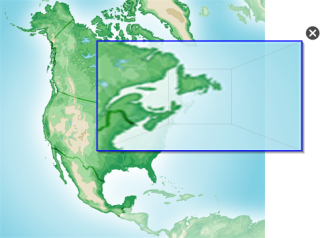
How to do this- Using the magic pen, draw a rectangle or square.
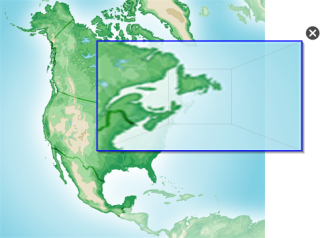
Classroom Integration: the magic pen’s 3 functions allows any teacher or student to be creative on how they demonstrate or present on a SMART Board. Here are a list of ideas how you can use this in your class.
- Use the Fade effect to highlight certain objects, text on your screen and never have to erase the board.
- Use the Fade effect to write out math problems and never have to pause to erase the board.
- Use the Fade effect to keep students attention to write notes, glossary words, or any important information before it disappears.
- Use the Spotlight effect to draw focus on a particular object, sentence, word, or area on your screen.
- Use the Magnify effect to enlarge an object, sentence, word, or area on your screen for students who forget to bring their glasses or have visual impairment.