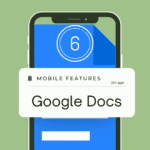When I am away from home I rely heavily on using Google Apps from my phone. You want to install the Google apps if you do not already have them: Docs, Sheets, Slides, Keep, Classroom. Note there is not a Google Forms app. Here are 6 features of mobile Google Docs:
1. Works Offline
When I am on a plane with no wifi I can still create a Google Doc. This is great for when I have ideas I want to get down but lack connectivity.
Google Docs will sync with Google Drive when you’re back online. Effortlessly. I know after I land I can log into my computer Google Drive and find what I was working on.
If you are opening a Google Doc file that you created on your computer I recommend you set it to “offline.”
When you open up the Google Docs app you can tap on the 3 dots next to a file to make it available offline. Do this before you get on a plane.
If you already have the file open use the 3 dots menu in the upper right.
2. Rename Your Document
This is actually not universal across mobile apps. At the top center is the document title, or lack thereof. Use your finger to tap on the title to rename the file.
3. The Text Toolbar is Tricky
If you want to adjust the font size or other formatting options you need to tap on the A in the toolbar at the top. However, this hides when you are scrolling.
Scroll back up a tiny bit to make the toolbar reappear.
4. Plus is Insert Menu
The toolbar at the top has a plus icon. This is similar to the Insert Menu on the desktop version. This is not full functioning as the desktop version allows you to insert more things. However, if you want to insert a table or a comment then this is the way to do that.
5. Long Press
To insert a comment or emoji response, long press on a word. This will bring up a menu. However not all options are immediately visible. Notice the 3 dots menu on the options to get even more options.
6. Add to Homescreen
Use the 3 dots menu in the upper right to choose “Share and Export.” This will give you the option to put a link to the document on your Homescreen. Very helpful when you have a file you want to continue to work on.

Convert Your Google Jamboard Jams to FigJam
Google is discontinuing Jamboard. GOOD NEWS! It is super EASY to convert your files into FigJam. Sign up for a FREE educator account at figma.com/education. Go to figma.com to import your Jamboards Jams. Check out my converted files at figma.com/@alicekeeler.
- Google Docs: Turn On Offline Access
- Available OFFLINE – Google Apps
- Google Docs Google Play App Store Install
- Google Apps: New Toolbar Icons
- Microsoft Office: Customize Quick Access Toolbar
-
30 Keyboard Shortcuts That Teachers Need
The secret to feeling more confident on the computer is keyboard shortcuts! Here are 30 Keyboard Shortcuts That Teachers Need
-
Hide All Tabs – Google Sheets
Have a lot of tabs in your Google Sheets spreadsheet? Here is how to hide all tabs at once, quickly.
-
Transform Your Lessons: The Power of Desmos Classroom Computation Layer
Take Desmos Classroom even further with the computation layer. Customize your lesson with the CL.