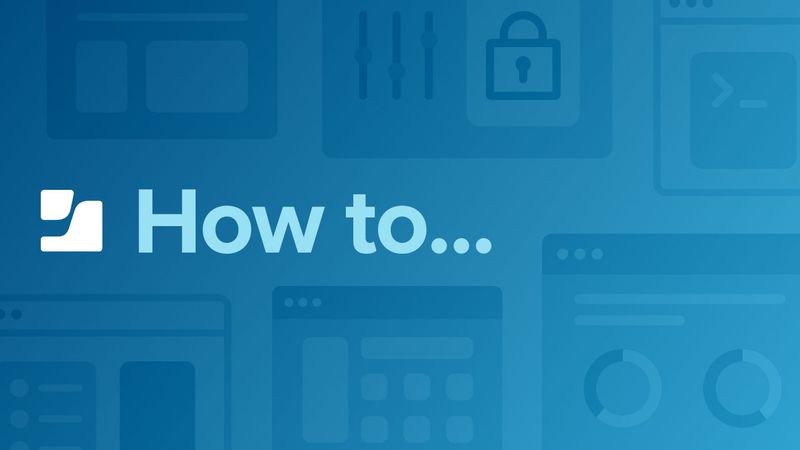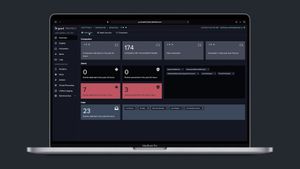This piece was co-authored by: Tracey Joyce, Matt Woodruff and Larry Stegall.
In this "How to" guide, Jamf breaks down the process of deploying its industry-leading endpoint protection, Jamf Protect, to Mac computers being managed through Jamf School to prevent malware, harden security and safeguard data and users against the growing number of threats targeting your institutionally-owned devices.
To aid in simplifying this deployment task, the overall process has been divided into smaller processes, providing IT admins and Security teams a thorough step-by-step run through each section to maximize the success of the deployment workflow.
An overview of each proceeding section will be accompanied by detailed screenshots and video clips to further illustrate how each section should flow together to form a successful and complete deployment workflow:
- Downloading the Jamf Protect package
- Downloading the Jamf Protect configuration profile
- Set up a Smart Group for the configuration profile
- Upload the configuration profile to Jamf School
- Upload the macOS package for distribution
Jamf Protect
Obtain Jamf Protect package and configuration profile
Jamf School
Setup Jamf School for automated deployment to endpoints
Set up a Smart Group for Configuration Profile
- On the left menu pane, select “Devices” then “Device Group”.
- Select “+ Add Group” in the upper right.
- Edit the name then select “Smart Group”.
- Click the last option of “Members”.
- Select the “Add Filter” button.
- Click the “select a rule” dropdown menu.
- Find “Operating System” equals “macOS”.
- Select the “Finish” button.
Upload the configuration profile
- Log into Jamf School console.
- Select Profiles on the left menu pane.
- Select Overview then “Create Profile” button.
- Select “Upload Custom Profile” button.
- Click and drag the configuration profile downloaded from Jamf Protect into the Jamf School window.
- Verify the configuration profile contain the correct Plan name, click “Next”.
- Insert a Profile Name, then click “Next”.
- Do not set a “Time Filter” for this profile, click “Finish”.
- Select which Distribution Group this profile for Jamf Protect should be installed onto (Suggested to distribute to the “All Macs” smart group that was created earlier).
- Click on “Save”.
Create Smart Group for Package Distribution
- From the Jamf School console, select “Devices” -> “Device Groups” from the left menu pane.
- Select “+ Add Group” from the upper right.
- Enter a Group Name then select “Smart Group” button.
- Select the last option on the right labeled “Members”.
- Select the “Add Filter” button.
- Click the dropdown option for “select a rule”.
- Find the “Managed Profile (Installed)” option equals “Profile Name” you created from the previous steps.
- Click on Finish.
Uploading macOS package for distribution
- From the Jamf School console, select “Apps” from the left menu pane.
- Select the “+ Add App” button in the upper-right.
- Select the “Add In-House macOS Package” option in the drop-down menu.
- Select the Jamf Protect package for upload.
- Wait for Jamf Protect package to be uploaded into Jamf School.
- Select which Distribution Group the package should be installed (Which we suggest scoping to the Smart Group that was created in previous steps).
- Click on “Save”.
Congratulations for you have successfully deployed Jamf Protect to your macOS endpoints using Jamf School!
Looking for more information regarding Jamf School and Jamf Protect documentation?
by Category:
Have market trends, Apple updates and Jamf news delivered directly to your inbox.
To learn more about how we collect, use, disclose, transfer, and store your information, please visit our Privacy Policy.