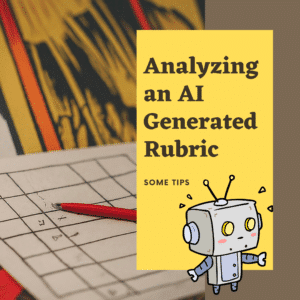Considering that Google’s main purpose is a SEARCH engine it seems particularly strange that you can not SEARCH for Google Classroom assignments. I have been teaching with Google Classroom for many years. I have previously had assignments on the Quadratic Formula. How do I find these assignments? Across classes? Here is an EASIER and better way to search for Google Classroom assignments.
Reusing Assignments in Google Classroom
To reuse an assignment in Google Classroom you need to know what class you posted the assignment in. Additionally, you need to know what you called the assignment since “Reuse Post” only shows the assignment titles without a preview of the description. Additionally, it is a lot of scrolling to find the assignment in the list of all the assignments from the previous year.
Schoolytics Assignment Workspace
An easy, and free, solution for searching for assignments in Google Classroom is Schoolytics. Schoolytics allows teachers to enhance their usage of Google Classroom. Locate the Workspace Assignment Library. This will allow you to access “Assignment History.”
Assignment History
On the left side of Schoolytics, after logging in, is the option for “Workspace.” This is where you can find “Assignment History.” Your past assignments across classes will be located in Assignment History.
Search for Google Classroom Assignments
At the top of Assignment History is a search box. This does not just search the titles of assignments, but rather the descriptions also! I love all the information Schoolytics provides me BEFORE I have to click on something. I can see the title, the assignment tags, and a preview of the description.
Click on the desired assignment to see a pop up with the entire assignment description so you can determine if this is actually the assignment you want to reuse. The beauty is, unlike Google Classroom, you do not lose your place by trying to inspect a previous assignment.
Share to Classroom
For the desired assignment click the share to Classroom icon and “Add to Classroom.”

Modify the Description
Change the assignment number (I highly recommend numbering all of your assignments), the assignment title, and the description. You can also change the attachments on the assignment. Personally, I love that Schoolytics does NOT make a giant mess of my Google Drive. The “attachments” in Classroom are NOT attachments, they are links. You need a copy of very few things for Google Classroom.
Assignment Tags
This is a biggie! You can improve your teaching and improve your reporting by adding hashtags to the Google Classroom assignment description. Simply type # and whatever keyword you might want information on later. Get in the habit of being consistent about the hashtags that you put into your Google Classroom assignments. This will allow you to report out on your classes, individual students, or on groups of students how they perform on those hashtags.
Always Draft
Google Classroom limits what information a 3rd party can add to an assignment. Rubrics are not part of the Google Classroom API and thus no 3rd party solution can add rubrics. For this reason, I recommend that when sharing assignments to Google Classroom from Schoolytics that you always post as a DRAFT.
Coaching Section of an Assignment
Schoolytics not only allows you to SEARCH and reuse your Google Classroom assignments but you can SHARE THEM!! WHAT! FOR FREE!!! Truly a game changer. However, when you share an assignment there is SO MUCH MORE that goes into an assignment than what is pushed out to the students. What is the flow of the lesson? What is the teacher doing? What resources does the teacher need to successfully pull off this lesson that they didn’t make?
Schoolytics allows you to post lesson plans and coaching tips.
Seriously a game changer! Notice the space at the bottom of creating an assignment for “Instructional notes.” These are only for the teacher! It is NOT published for the students.

Schoolytics Assignment Workspace
Please note that the only place to see the “Learning Standards” and “Instructional Notes” is in Schoolytics. If you leave Instructional Notes with the intention of helping YOU to review the lesson when you give it again or if you intend to share the assignment with a colleague be sure to add the assignment to the Schoolytics Workspace.
Schoolytics Workspace is a Shared Space
Save to Workspace
Notice there are 2 buttons. One is “Save to Workspace” and the other is “Add to Classroom.” Select “Save to Workspace” to save it to a shared “folder” within Schoolytics. I recommend you do this before you share to Google Classroom.

Creating a Workspace Course
Under “My Schoolytics Workspace” you will find the ability to create a shared space. You are adding a “Course” … which really is just a digital folder for a course to organize your shared assignments.
Share the Course… Share the Assignments
This makes it so easy to share assignments. Create a “Course” and add the email addresses of who you want to have access to this space. Any assignments you “Save to Workspace” in that folder will automatically be shared with the colleagues you shared the course with.
This is better than sharing your class as a co-teacher. Not everything in your class is suitable for sharing. Being a co-teacher is not the ideal situation when you just want to share resources. INSTEAD use Schoolytics Workspace to share the assignments that other teachers are interested in. This has the added bonus of adding teaching/coaching notes and resources for the shared assignments. Win win!
- My First @Weebly Website With @kmcbryar
- Share the Love: 5 Reasons to Love Schoolytics
- Add a Rubric to Google Classroom with Google Sheets
- “Did you grade it yet?” – Students Turning In Late Work
- 10+ Must Have Add-ons for Google Classroom Teachers
-

Hide All Tabs – Google Sheets
-

Transform Your Lessons: The Power of Desmos Classroom Computation Layer
-

Get Real-Time Insights into Student Thinking
-

Analyzing AI Created Rubrics Essentials for Teachers