For years in the educational field I have observed and contributed to many school-wide forms. The problem that we continue to face with our traditional method is financial supplies, inefficiency, and linear methodology.
The Common Occurrence
Student misbehaves, teacher stops instruction to locate form, fill out the form, and send the student to the office. What happens next is different based off of differing school(s) protocol.
Objective
The post is to provide you an efficient electronic workflow framework for Classroom Incident Reports but can be adapted for any school-wide reports.
Resources
- Create a folder in Google Drive called Classroom Incident Reports to contain everything
- Classroom Incident Report Template Google Doc (download and place in your folder)
- Classroom Incident Report Google Form (download and place in your folder)
- Classroom Incident Report (Responses) Google Sheet (the form will create this for you)
- autoCrat add-on (access this in Google Sheets)
- Create one more Folder inside the Classroom Incident Reports folder called Classroom Incident Report Merges
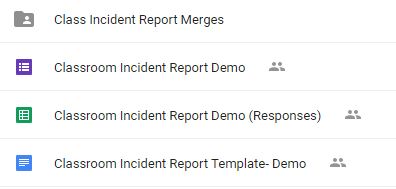
Form
- The form itself is already preset with all the areas for documentation with exception of
- Entering in Student Names (I have a trick but you can manually enter)
- Not changing the form question titles but the choices.
Example:
Where did it occur? = do not change
Classroom, Cafeteria, Hallway, etc. = you can change.
- Data does collect in the sheet, however in your forms you can display your charts/graphs results in the response tab.
Doc
I have already created a Classroom Incident Report Template doc (this is our mail merge template). This is what’s created every time someone fills out this form. The overall purpose really is to provide tactile evidence and more importantly a detention form when needed. Since this doc is already created, please do not modify it unless you need to make changes (I’d advise you to consult with me if you need to make modifications).
Sheet
This is the area where your data is automatically collected from your form. You can sort, filter, modify your data. I use a Sheet Add-on called autoCrat that does all the magic for us.
Getting the autoCrat Addon
- (One time only) Click on Add-on, then choose Get Add-ons, search for autoCrat and install
- Click add-ons menu and choose autoCrat, launch
Starting up autoCrat
- Press New Merge Job button
- Press Drive button (choose template from drive)
- Locate the Classroom Incident Report Template-demo doc (recommend searching name)
- Give it a name (whatever you want name is not important).
- Match the Tag with the sheet headers (this tells what part of the form goes where on the doc template)
- Press Save
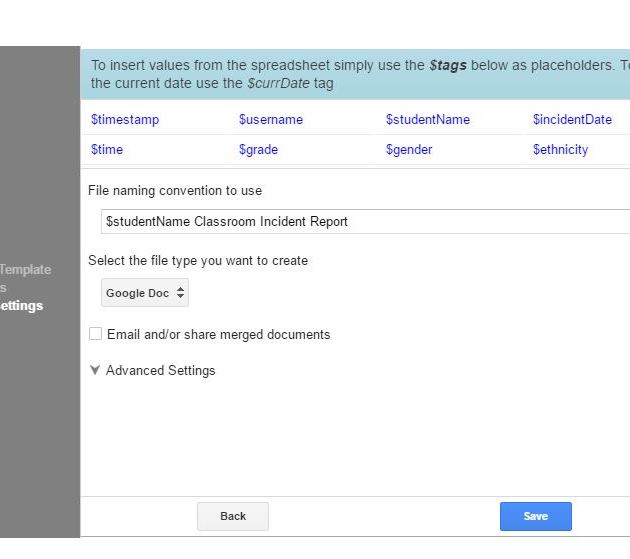
File Naming Convention (best practice)
- Copy and paste placeholder $studentName in the field
- Type Classroom Incident Report after $studentName
- Example Anthony Rizzo: This will merge to make the file name Anthony Rizzo Classroom Incident Report
- Keep the file type Google Doc
- Skip Email for the moment, we’ll do this step last.
- Click Advanced Settings
- Leave Timestamp alone
- Destination folder(s) for your merged documents click Add Folder
- Select Class Incident Report Merges folder (you’ve made earlier)
- Check the box for Run autoCrat when new forms are submitted
Let’s revisit Email, check the box for Email

- In the To (field) put $username and any email(s) of administrators/staff that want to be notified.
- In the Subject (field) $studentName Classroom Incident Report
- In the Message (field) create any message you would like. Add the $tags if you’d like. Here is my example I use. Attached is the Student Incident Report for $studentName for the date of $incidentDate
- Include merged document as… Editable Google Doc.
- Uncheck allow editors to share…
- Save
Results
At this point, anytime a form is submitted
- Data will collect in your spreadsheet
- Chart/graphs will auto-populate in your form
- A document of the form will be create and filed away in a folder
- The same document will be emailed out to the person who filled the form out
- The same document will be emailed to administration/staff who you added in the email merge

