You may not know all your Chromebook can do. As a Chromebook user, or just someone interested, this guide aims to show off some of the least known yet most helpful tips and tricks for your Chromebook.
From keyboard shortcuts to helpful features buried a little deeper in the OS, or only added in recent updates, there is plenty to discover. The key is that these should help making teaching easier by being more efficient in how you work. Or, in the case of the emoji keyboard shortcut, being a bit more engaging.
These are all laid out in sections so you can select one along the top to jump right to it, or scroll through and see which could serve you in your classroom.
Best Things Your Chromebook Can Do

Unlock with your phone
Keeping your Chromebook secure is important in school but that doesn't mean you have to enter a code or password each time. If it's your private device and you are logged in using your Google account, then it's possible to have it automatically unlock using your Android phone.
If you activate the Smart Lock, have Bluetooth enabled on both devices, are logged into the same Google account on both, and have a password system of some sort setup on your phone, then when you get near to the machine your phone can do the unlocking for you.
Under Settings go to Connected Devices, Android Phone, Smart Lock, Unlock Device, and you won't have to enter a password again.

Run Windows
If you ever need to run Windows and only have your Chromebook -- perhaps to get to a Windows app specifically -- you can. This is via a free web-based system called Chrome Remote Desktop App.
This works by streaming your own Windows PC experience over the internet to your Chromebook. So you do need a Windows machine with this all setup and running for you to be able to access it from your Chromebook.
First, visit the RemoteDesktop app on your Windows machine using the Chrome web browser. Select Remote Access, Setup Up Remote Access, and an app will download for you to accept and install. Name your PC, follow the on-screen steps, and you'll then be able to access your Windows machine from your Chromebook over any decent internet connection.

Pin files
See that icon just to the left of the Quick Settings button? This can be used to get quick access to files or groups of files that you've saved -- a bit like favoriting with a star to get to later.
To do this, simply right-click the file or folder and select the Pin To Shelf option. This will then appear in your shelf section. You may find it already has items in there as this is where screenshots and some downloads go to automatically.
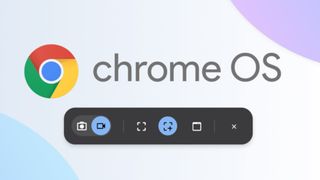
Screen record
The ability to screen record, natively, is a really helpful way to prep some lessons that you want to share digitally. You can do this to screen capture as you work by either selecting Quick Settings and then Screen Capture, or using the shortcut Ctrl + Shift + Show Windows (fifth button from left at the top).
You are then able to pick image or video capture, with or without microphone recording, before capturing either the whole screen or one specific window as needed.

Use as a calculator
You can quickly access the calculator smarts of your Chromebook from right there in the launcher. The newer ChromeOS launcher will let you type in a math problem and end with the equals sign before hitting enter. Right away you'll have your answer in front of you.
This is also a helpful conversion tool, working out currency exchanges, weight measurement variations, and more.

Copy and paste with clipboard
Everyone uses copy and paste, it's a wonderful way to shortcut words about the place. But did you know you can do it with up to five things at once using ChromeOS?
Simply copy what you need, as much or as little text. So perhaps you do five different question and answer combinations. Then instead of using the usual Ctrl + V to paste, select the search button that looks like a magnifying glass and press that with V. This will bring up the last five copies you have made, in a drop down that lets you select and drop that into pretty much anywhere text can go.
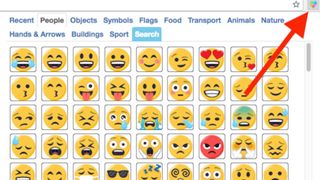
Use an emoji keyboard
Chromebooks are very, very emoji friendly. So if you want to add a little fun and emotion to your messaging, then it's a great idea to use the dedicated emoji keyboard. Yup, you can type in emojis.
To get this up, use the search button (magnifying glass) plus the Shift key plus the Space bar. This brings up the emoji drop down so you can either scroll through the options or type in the search bar and it will narrow down choices for you to select that will drop right in.

