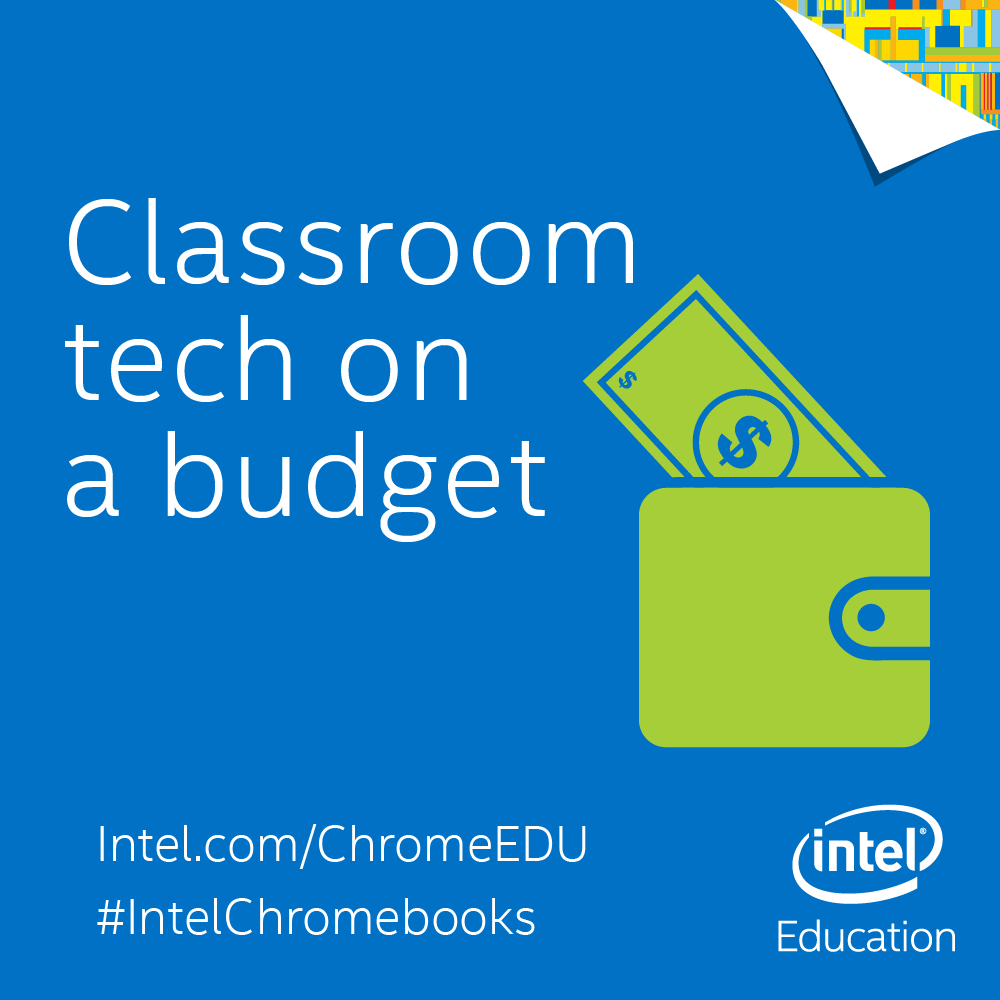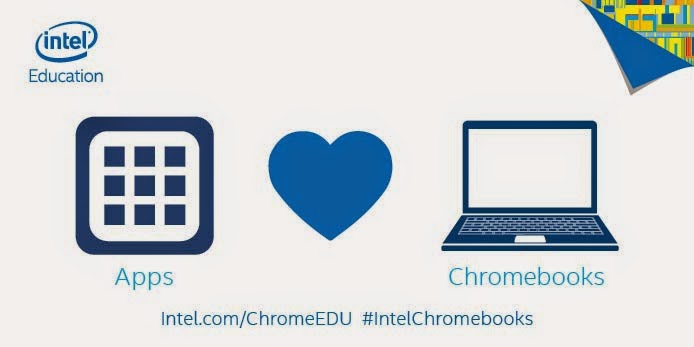“True technology integration is seamless, it shouldn't be viewed as an add-on, an afterthought, or an event." P. Brown.
Many school districts are turning to Chromebooks as a practical option for 1:1 technology initiatives. Intel-Powered Chromebooks are an easy to use, and affordable option for getting technology in the hands of students and teachers. Chromebooks are practical tools to use when striving to meet the ISTE standards, formerly the NETS. the framework for learning, teaching and leading in the digital age. These standards promote a focus of integrating technology to promote creativity and innovation, collaboration and communication, research and fluency, critical thinking, problem solving, and decision making. Google Apps for Education partnered with a Chromebook allows for simple and seamless integration encompassing those standards.
So how can you integrate Chromebooks in your classroom in order to meet the ISTE standards, and create authentic learning experiences for your students? Google Apps for Education makes this very easy. Students can easily connect through already installed apps on their Chromebooks. Using Chromebooks students can use 21st century skills to communicate through Google Drive, Gmail, Video Conferencing, and Google Calendar.
Chromebooks give students the option to collaborate face to face, or on the computer when working on projects through Google Docs, Google Sites, and Gmail. Students can use the productivity tools via the web to access their work anywhere and anytime. Here are some simple ways students can use Chromebooks to work in the cloud.
Start by establishing the ground rules. Think of fun and engaging ways to introduce rules and procedures using this technology in your classroom. Create a video or slide show using Google Apps, or have students come up with their own rules, and create presentations to share. Students could earn their Chromebook license, similar to a drivers license their parents earn. Students could be given challenges to complete in order to learn about their new Chromebook, and to demonstrate that they are responsible users.
When using Google Apps to Collaborate and Communicate, use Google Docs with students to:
- Have students work collaboratively from anywhere
- Give students ongoing and simultaneous feedback. Instead of lugging home 30 reading response journals every week to comment on, have students keep their journals in a shared Google Doc. You can give your comments while students continue to write in their journals!
- Use revision history to hold students accountable for their work
- Publish student work
- Translate letters home to parents who speak a different language, by using the translate feature
- Use spreadsheets to track student homework. Give each student an anonymous number and share the sheet with parents.
- Students and teachers can use Google Forms to create surveys to collect data, and submit assignments.
- Create registration forms for events, and opinion polls, and voting.
- Create fictional stories, personal narratives, or essays.
- Teachers can create classroom websites, and students can create Digital Portfolios, or Research projects using Google Sites.
- Students can use Google Earth, and Google Maps to see far away places, and or Google Lit Trips.
- Students and teachers can use Google Connected Classrooms to participate in a virtual field trips with virtual tour guides from organizations like the San Diego Zoo, The White House, or Jim Henson’s Creature Shop.
Teachers also need to collaborate and connect with other educators.
Teachers can use Google Docs to:
- Work on the same lesson plan at the same time with a colleague
- Store important docs in your school's shared Doc list so that anyone at your school can find and access them.
- Share district curriculum, or RTI data, or district wide initiatives.
- Create a folder for your grade level to share resources.
- Use forms to create climate surveys, or collect simple data from parents and other colleagues.