
Students can unsubmit work on Google Classroom. When students submit work to Google Classroom the teacher becomes the owner of the attachments. The student switched to being a viewer of all attachments. This means they can not edit or comment on the documents. They also can not see any comments the teacher leaves on the documents while they are a viewer of the document. The teacher can unsubmit student work by returning the work without a score.
Submitting Work in Google Classroom
The first question is, how to submit work in Google Classroom. After a teacher assigns an assignment, the student can find the assignment on the Classwork page in Google Classroom.

Assignment Stripe
Find a collapsed list of assignments displayed on the Classwork page. Clicking on the assignment stripe will reveal a preview of the assignment. Students will need to click on “View assignment” to view the entire assignment and to submit work.

Want More Help with This? Become a Premium Member
Your Work Bubble
Find the “Your Work” bubble in the upper right of the assignment directions so you can submit work. This allows students to find work their teacher has attached for them or to add their own work. When no work is attached, notice the button that says “Mark as done.” However, if there is work attached the wording says “Turn In.”

Turn In
Attaching work does not submit the assignment because Google Classroom works differently. Google Classroom requires a shift in mindset. Teachers and students can collaborate on documents BEFORE the student submits. Teachers have instant access to the attachment. This allows the teacher to review the progress of student work and offer formative suggestions at any time. Students need to click on “Turn in” to submit the assignment.

Locked from Editing
Once the student submits an assignment, Google Classroom locks the student from editing the assignment. However, the student becomes a viewer of the attachments. The teacher becomes the owner of the attachments.
Want More Help with This? Become a Premium Member
Unsubmit
If the student wishes to make updates to the assignment but does not have editing access due to submitting the assignment, they will need to unsubmit the assignment. To unsubmit, students need to return to the same assignment and locate the “Your work bubble.” Students then need to click on the “Unsubmit” button. This will return the assignment and document to the “assigned” status (or missing if after the due date) rather than the “Submitted” status.

How To Determine That a Student Has Unsubmitted
There is no easy way to determine that a student has unsubmitted an assignment. In the particular assignment, locate the student on the roster. The assignment status “Assigned” returned because the student undid the previous status of “Submitted.” Notice under the student’s name the assignment status. Because submission history remains hidden until you click on “See history.”

Assignment Status Pop-Up
The submission history will display as a pop-up. The status of “Turned in” will be shown with a timestamp. You can also see when the assignment was Unsubmitted. The timestamps are not clickable. This means it is simply a list of the change in assignment status so you will need to copy and paste if you would like to communicate about it.

Full Status History
The good news is you can see all of the times a student, in that particular assignment, has unsubmitted.

Unsubmitting for a Student
When a teacher returns work so students can see their released score, the student regains editor status. Editor status allows the student to see the comments the teacher left in the document. However, you may return student work WITHOUT a score.
Returning the assignment without a score unsubmits the assignment for the student.
Without entering a score, check the checkbox next to the student name in the roster and click on “Return” so as to unsubmit for the student.

Submission History
When the teacher returns without a score the student’s status is returned to “Assigned.” “Turned In” and “Assigned” will show in the submission history rather than “Unsubmitted.”

Schoolytics for Google Classroom
In addition to teaching high school, I also code part-time for schoolytics.com. Schoolytics helps you to gain more insights into what is happening in your Google Classroom. Challenging tasks in Google Classroom can be made easier with Schoolytics. In the comments provide your feedback about what features I could work with Schoolytics on adding so as to improve your Google Classroom experience.

Count of Resubmissions
On schoolytics.com you can see how many times an assignment has been resubmitted. Go to the student work table and click on the “Resubmissions” column to sort by the number of resubmissions.
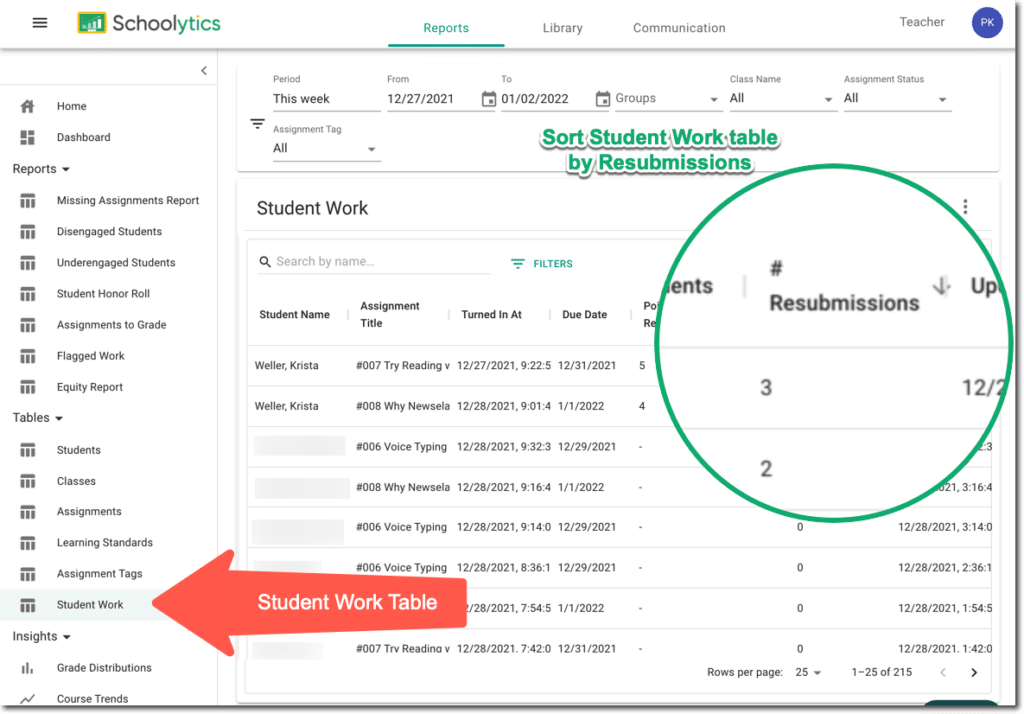
Create a Filter
Not only can you sort by the number of resubmissions, but you can also create filters. Click on Filters to select the Resubmissions column and a value of greater than 1. You can also adjust the date range filters at the top of Schoolytics.

Because students can unsubmit in Google Classroom consider using schoolytics.com to review the number of student resubmissions. Secondly, you can get an idea of how often a student resubmits. Thirdly, knowing when a student resubmitted can aid in providing students support.







