If you want to get a better video without buying a new webcam then you've come to the right place. Since the pandemic, the price of the best webcams has shot up as more and more people work and learn from home. But while hybrid classes have become more common, and with remote learning easier than ever, that doesn't mean you need a new webcam.
Many laptops and all-in-one desktop machines do come with webcams, although the quality of these might not be good enough for everyone. This is especially important if, for example, you're feeding video to a large screen and smartboard, which will show up any poor quality. For any teachers or students running a YouTube feed, it also pays to have the best quality results so you'll be seen clearly on any device you're being viewed on.
To be clear, a good webcam adds higher resolution and better lighting smarts, so the end result is of higher quality. But if the connection is poor it doesn't matter what camera you have, it won't be able to improve that. So be sure to check your connection isn't the issue before turning to webcam fixes.
- Best 3D Printers For Education
- Best Laptop Cases For Teachers
- How Can TikTok Be Used In The Classroom?
Get a better video without buying a new webcam
A new webcam can help improve video quality, with some offering higher resolutions than others and some models even offering lighting. But if you already have a webcam, or even a smartphone, you don't necessarily need to spend money on new hardware to improve the picture quality of video.
Even if you do buy a new webcam you may find that you get it plugged in and the results aren't much better. That's because how you use a webcam, especially with services such as Zoom, Skype, or Google Meet, is really important.
Here are some of the best ways to improve your current webcam quality.
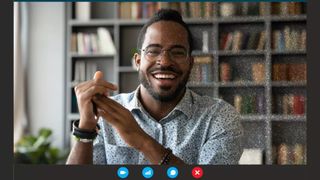
Find the right settings
You may find that your webcam isn't actually being used to its full potential and a quick dabble in the settings could be enough to unlock better quality. While some webcams come with software to make adjustments, you'll find that in many cases it's within the streaming apps that you'll need to make changes.
There are two key metrics to keep in mind here: resolution and FPS (frames per second). The first is how many pixels are captured while the second is how many images are transmitted per second. In nearly all cases, the FPS is more important than the resolution since this is what gives you the smoother result.
Generally speaking, if your webcam is set to 720p resolution that is enough. If you have a 1080p cam and using that higher quality doesn't lower your frame rate then by all means use it -- just beware that you will be using more data than at 720p, which looks fine on even larger computer screens. So in most cases, pick the fastest frame rate over all else for the smoothest and most life-like video.

Use software enhancement
To take the hardware you've already got to another level you can use dedicated software that's created for this exact purpose. Many will allow you to continue using your video chat platform of choice while the smart software works its magic in the background to enhance your video feed quality.
OBS Studio or Webcam Settings Tool, for example, are free to download and will work with software such as Zoom or Google Meet, integrating to enhance your feed. You can make video adjustments in the broadcasting software; just be sure to change the feed in Zoom, or whatever platform you're using, from Webcam to OBS or Webcam Settings Tool, instead.
If you don't mind spending a bit on the software, for the best results and most options, then the official Windows Webcam Settings app or, for Apple users, the Mactaris macOS Webcam Settings app, are great options.
Another option is to download a program on your smartphone and connect that, either wirelessly or with a cable. This will allow you to use your smartphone's camera as a webcam. Since many smartphones have impressive cameras, this can up quality considerably. Just keep in mind you may need to invest in a stand to hold your phone in place. One of the best apps for this is DroidCam, which is free. For extra features, for which you need to pay, the DroidCamX version gives you things such as better video quality and contrast and sharpness tools.

Light it up
There's a reason the old saying goes, "Lights, camera, action!" Lights are that important. Chances are you're not using dedicated lights at home, and that's okay. But you can get a better picture quality with a little lighting assistance. More light is better. But where it comes from is important.
Make sure any light source, be it daylight through a window, a room overhead light, or a lamp, is placed behind the camera. By doing this, your face will get illuminated and the camera won't have to work to stop you being silhouetted if that light is coming from behind you.
To take this to the next level, you can now affordably invest in some LED lighting. These come in the form of ring lights, which are able to throw an even and balanced light onto your face so you pop on the screen, making you more engaging for students and, helpfully, placing your background into more darkness.

Sound out
Being seen is important but being heard is not to be forgotten. If your listeners are hearing you more clearly they're going to be able to filter out any visual lags to follow along better. That makes audio an important part of quality.
Your device will likely have a built-in microphone but some have multiple microphones and far-field capabilities. Some will detect voices and block out other sounds. Whatever your hardware setup, the program you use for video streaming will work with that for the optimal result. This is something you can tweak.
In Zoom, for example, you can setup how much background noise removal the software does. It's worth noting that Original Audio can also be turned on, which is great if you want to play music or anything beyond your voice alone.
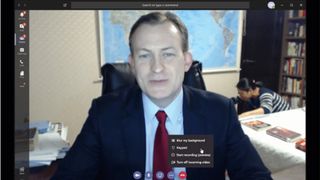
Use back-up
While the foreground is taken care of with all the above tips, that does leave one area to address: the background. Despite not playing a front-and-center role in most video chats, the background is still there and deserves attention. If not, it can be distracting at best and at worst could possibly cause offense.
First up, be sure to keep the background as clutter-free as possible. A more minimal screen will set your students up for a calmer and more focused learning environment. Second, be sure to remove as many personally revealing items as possible, since this is just another layer of distraction and may give away more about you than you want.
Finally, add in what can help. Some color to keep the screen appealing and perhaps a plant to give a calming natural feel to the image. Of course, if you're teaching a specific subject, then something relating to that shows you've put in the effort, which can help your students feel better welcomed and looked after.

