
Having been in education for last 27 years (but who's counting?) I have seen incredible advancements in technology. One area that has experienced much growth is recording and sharing video. I remember doing video projects with students using a large camcorder that recorded to video tape. Then we got those flip video recorders that we all thought were the height of technology. And of course now we can record with everything from phones to webcams to drones.
As easy as it is now to record video, anything we can do to make the process even smoother is a win for our students. Technology shouldn't put up hurdles to jump over, but instead empower our students to seamlessly create, express, and share their ideas.
Recently one of my favorite video tools, Screencastify, has made this process even easier with a new add-on for Google Slides. This new tool allows users to locate their recorded videos and insert them into their slideshows with fewer clicks and less time than ever. This can be especially helpful for younger students and for those still learning how to use these tools.
See below for details on how to install and use this new add-on, as well as ideas for how students can use this in school.
Installing the Screencastify Add-on for Slides
First you will want to begin by installing the new Screencastify add-on. This is a one-time process. Once you have it installed, you can use it forever.
- Open an existing Google slideshow or create a new one.
- Next, click "Add-ons" in the top menu bar.
- Then click "Get Add-ons" from the drop-down menu.
- You can now scroll down or type in the search box to find the Screencastify add-on.
- Alternately you can use this link to go directly to the add-on: Screencastify Add-on link
- When you locate the add-on, click the "+FREE" button to install it.
- You will now be asked to choose your Google account.
- Then you will need to scroll down and click "Allow" to give permission for the installation.

The Screencastify add-on will now be installed and ready from use from the "Add-ons" menu.
Using the Screencastify Add-on for Slides
Now that you have the add-on installed, it will be easier than ever to add your recordings to Google Slides.
Note: To record your videos, use the Screencastify Chrome web extension as normal. If you have not installed or used the extension before, see my earlier blog post and video on how the extension works: "7 Super Screencasting Activities for School"
Any videos you record with the Screencastify extension will now be available for use in the Screencastify add-on. Here's how it works.
- With a Google slideshow open, click "Add-ons" then "Screencastify for Slides" then "View Screencastify Videos".
- A panel will now open on the right side of the screen, displaying all of your recorded Screencastify videos.
- As needed you can scroll through the videos, or type in the "Search" box to locate the video you need.
- By default the most recent videos will be at the top, so if you just did the screen recording, it will be the first in the list.
- Click on the video you want to insert.
- The add-on will now add that video to your Google slideshow.
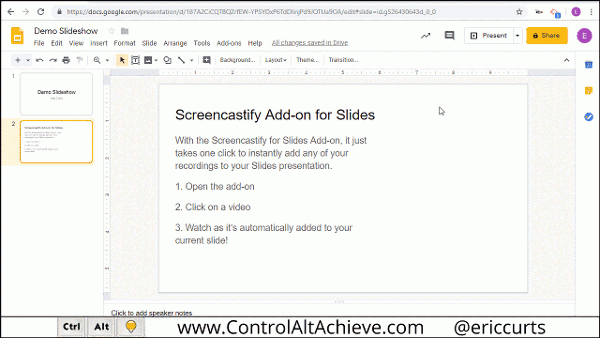
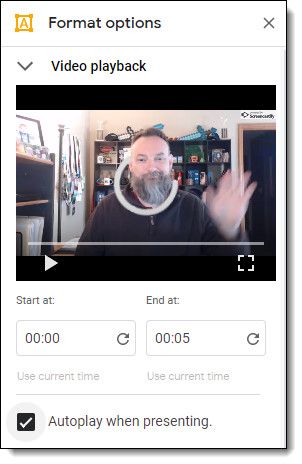
Once the video has been inserted into your Google slideshow you can adjust it as normal:
- You can click and drag to move the video.
- You can resize the video.
- You can select the video and then click "Format options" in the top toolbar.
- In the format options you can set the "Start" and "End" time for the video.
- You can also check the box to "Autoplay" the video when the slide loads.
Uses for the Screencastify Add-on
Video is a fantastic way for students to express themselves, explain an idea, share feedback for their peers, contribute to a discussion, and more. With the Screencastify add-on it is easier than ever for students to add videos to their slideshows. Some ideas for how this tool could be used include:
- Adding an instructional video to a slideshow.
- Adding narration to a presentation.
- Reading a slideshow eBook aloud.
- Embedding a speech or performance into a presentation.
- Explaining how to solve a math problem.
- Leaving video feedback on another student's writing.
- Responding to a question or prompt in a shared class slideshow.
cross posted at www.controlaltachieve.com
Eric Curts is an education trainer and consultant with over 20 years' experience throughout the U.S. He is an authorized Google Education Trainer and a Google Certified Innovator. Read his blog at www.controlaltachieve.com and follow him on Google+ and @ericcurts on Twitter.
