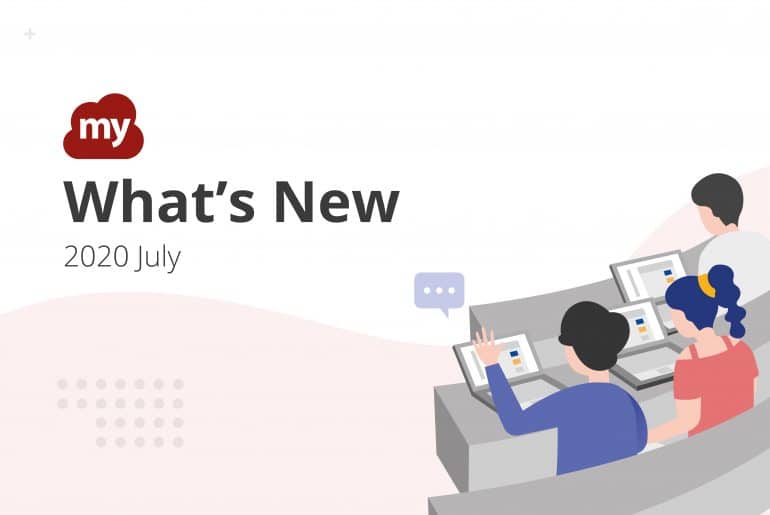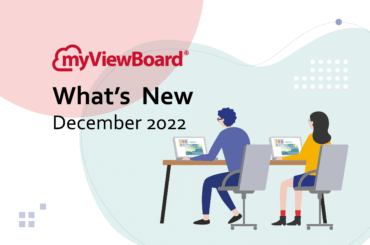This post is also available in: Tiếng Việt (Vietnamese) Français (French)
This July, we’ve introduced a few quality-of-life improvements to make myViewBoard easier to use.
❖ ❖ ❖
Pop Quiz Improvements
We’ve added two new options on the Pop Quiz window:
- Show or hide the question panel.
If you have questions prepared (added to the canvas) before the lesson, you can hide the question panel so the focus is on the question on the canvas. The question panel is still there when you need to deliver a question on the spot. - Show or hide all answers.
Gone are the days when you had to click each student’s responses individually. Now, you can simply click the icon to show all the answers at once. You can still click once on a response to open it individually.
❖ ❖ ❖
Quick Selection
This release adds the new Quick Selection feature. This feature allows users to quickly switch between options available for the active tool. To use:
- Click the Pen tool. A set of colored dots should appear on the side. Click on a dot to immediately switch to that color. To see all colors, click the Pen tool icon again. Note that this works for all pen types except for the Shape pen and Magic Line pen.
- Click the Shapes/Lines tool. The quick selection options should change depending on the current shape/line selected:
- Basic shapes (square, triangle, circle)
- 3D shapes (cube, sphere, pyramid)
- Lines (solid, arrow, dashed)
❖ ❖ ❖
More Improvements
We’ve also updated a few things on the backend to make your myViewBoard experience better:
- Support for the Japanese language.
- Changing themes will no longer remove any previously set background image, change the active pen, or reset text colors.
- If the inserted AI pen object does not have any closed region, the color fill icon on the adorning menu is hidden.
❖ ❖ ❖
New APK Downloads
For IT admins, downloads for myViewBoard Display and myViewBoard Device Management are now available from the myViewBoard website. To install these apps on your Android displays:
- Head over to myViewBoard.com
- Sign in with your myViewBoard account. Downloads for myViewBoard Display and myViewBoard Device Management will only be available to signed-in users.
- Click the download icon on the top toolbar.
- On the new window, click on either the myViewBoard Display or the myViewBoard Device Management download link.
- Click on the download icon to save the APK file on your local hard drive.
- Once the download is complete, transfer the APK file to your target device.
- Install and enjoy!

For those not familiar, here’s a quick overview of these products:
- myViewBoard Display allows users to mirror their desktop wirelessly to supported Interactive Flat Panels (IFP) and Wireless Presentation Displays (WPD). myViewBoard Display comes preinstalled on selected ViewBoard hardware, but can also be installed manually on any IFP or WPD that runs Android 6 or higher. Once myViewBoard display is installed on an IFP or WPD, users will only need to use a compatible browser to start mirroring their device screen to the host.
- myViewBoard Device Management is a tool for Entity Admins to remotely manage multiple installations of Viewsonic visual solution devices such as ViewBoard. Note that this option is only available for users signed in using an Entity Admin account.
If you need media to broadcast on your device, head over to our new Device Management Media Resources page for ideas.
❖ ❖ ❖
Visit the Wiki for more details
For more information about these features, visit the myViewBoard wiki. We try our best to keep the information up-to-date. We also add brand new myViewBoard Original Content and myViewBoard Original Content Backgrounds every week.
You can visit the wiki at the following URL:
That’s all for now. Stay safe, everyone!