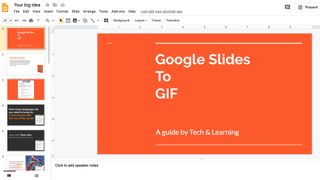Google Slides is a super useful teaching tool that's totally free. In an age of want-it-now impatience, however, sometimes clicking through Slides can be a bit much for students. One way to speak in their digital language while remaining concise and getting your point across is to use an animated GIF. So converting your Google Slides show into an animated GIF is the quickest way to do this and can be done for free.
An animated GIF is essentially an image file, or more accurately a video, which shows a selection of images, like a slide show, in quick succession and on repeat. Crucially, this can be opened on pretty much any device, including smartphones, tablets, and laptops. It's also condensed in size, making it ideal for sharing quickly and easily in emails and beyond.
One tool which allows you to convert a Google Slides document into an animated GIF, for free, is Tall Tweets, created by the awesome Amit Agarwal.
With Tall Tweets you can import a Google Slideshow, set the duration for each slide (as well as some other options), and then create and download an animated GIF version of your slideshow. This can be used with many Google Slides projects to export the final product.
Many tools to make animated GIFs are available, but it is always helpful to find one that is free and super easy to use. See below for detailed directions on how to use this great tool.
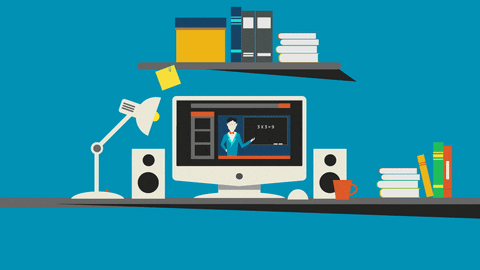
Create Your Google Slideshow
First you need to finish creating the Google Slideshow that you want to convert into an animated GIF. For helpful tips on making the slideshow, check out our Best Student Templates for Google Docs, Slides, Sheets and Drawings.
A key factor to keep in mind is that you may want some slides to last longer, and some to be shorter, when playing as a GIF later. Although you can't make a specific slide last longer, you can make it look like it does. One way to do this is to make multiple copies of the slide, without making any changes to it, so it looks like the scene is lasting longer. Here's exactly how to do that.
- Select the slide you want to last longer.
- Make a copy of the slide by clicking "Slide" and "Duplicate slide", or copy and paste the slide, or press "Ctrl" and "D" (for duplicate).
- Repeat this multiple times to make 5 or 10 copies of the slide (for example).
Later when the slideshow gets converted into a GIF, it will look like the slideshow has paused on this slide for longer. Tall Tweets has a limit of 100 slides when creating the animated GIF, so be sure your slideshow does not exceed that amount.
Convert Google Slides with Tall Tweets
Now you can convert your Google Slideshow into an animated GIF at the Tall Tweets website. Yup, you'll need to head over there to have you Google Slides offering uploaded to convert and download as a GIF. This is a simple enough process, but for clarity, these are the steps.
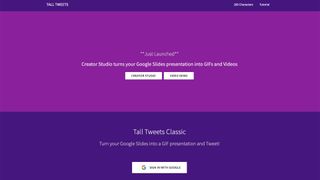
- Go to Tall Tweets.
- Click the "Select Presentation" button.
- Browse your Google Drive to find and select the slideshow you want to convert.
- The site will now make a copy of each slide. This can take a while depending on how many slides are in your presentation.
- When the slides have all been loaded you can now enter your settings.
GIF Image Width (in pixels)
For this, enter how large you want your animated GIF to be. The wider the GIF, the larger the file size will be. Very large GIFs will take longer to load on websites, and some services have limits on how large of a GIF you can post. For example the maximum file size for an animated GIF on Twitter is 5MB on mobile and 15MB on web.
Slide Duration (in seconds)
For this part enter a number for how long each slide should last. For some slideshow (such as comic strips or eBooks) you will want the slides to last long enough for people to read the content. However, for stop-motion animation, you may want the slides to move much quicker, such as 0.1 or 0.25 seconds per slide.
- When ready click the "Create GIF" button.
- When done the animated GIF will display.
- You can save your own copy by clicking the "Save" button, or by simply right-clicking on the GIF and choosing "Save image as…"