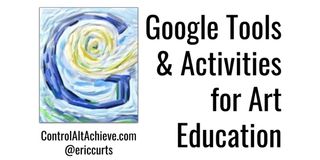Recent updates
This article was updated in September 2023
Although there is no replacement for getting your hands dirty with finger paints, technology can offer many ways for students to be creative when making art. In addition to creativity, technology can also allow students to explore and learn about art in new and engaging ways.
Some of the best free digital art tools are those from Google that help educators and students with teaching, learning, exploring, and creating art. The wide range of tools and activities available provide nearly infinite possibilities.
#1 - Pixel Art with Google Sheets
Remember the old-school video games and their crude but charming digital art? "Pixel Art" is a style of drawing in which users create images out of a small grid with a limited number of colors. By forcing users to be creative within limitations, this method helps them to understand what’s essential to illustrate an item or idea. To create pixel art, users can apply color to the cells in a spreadsheet, using the "paint can" button in Google Sheets. To make the process easier, I created a spreadsheet template that uses conditional formatting - simply type letters in the cells and corresponding colors will fill the square. Learn more. 20-Color Pixel Art Template

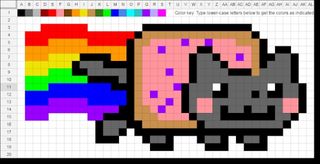
#2 - Mondrian Art with Google Sheets
Mondrian Art, named for the famous Dutch painter Piet Mondrian, is an abstract form of art that uses a regular-yet-irregular arrangement of squares and rectangles, often filled in with primary colors. Composed of lots of different-sized rectangles and squares, Mondrian Art is the perfect style to be created with digital tools such as Google Sheets. With Google Sheets you can merge cells together to make rectangles of various sizes, and then use the "paint can" button to fill them in with colors. To streamline the process, I have created a template that sets up the sheet so that the cells are all nice squares. Learn more. Mondrian Art Template
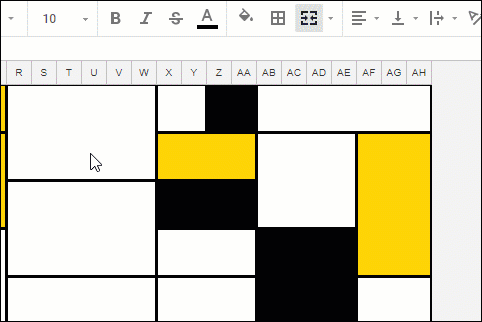
#3 - Self-Portraits with Google Drawings
(credit to Julie Lyle)
Recently I came across an awesome activity from Julie Lyle on using Drawings to create self-portraits. Here’s the basic idea:
- Create a Google Drawing and insert a photo of yourself.
- Next use the "Polyline" tool and the "Curve" tool to make colored shapes for all of the different portions of your picture.
- When done, you can then delete your original underlying photo and you will be left with a digital "clipart-style" image of yourself.
Demo video - "Doodle Yourself with Google Drawing"
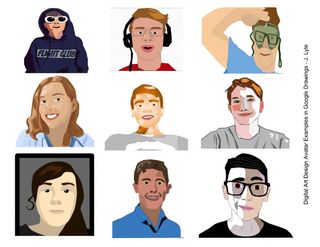
#4 - Mosaics with Google Drawings
(credit to Julie Lyle)
Similar to the self-portrait activity above, another creative way to make art with Google Drawings is this mosaic project. Rather than trying to make a realistic version of yourself, in this activity you transform a source image with colored shapes such as mosaic tiles or stained glass. Here's the basic steps:
- Create a Google Drawing and set the background to black.
- Insert the photo you wish to modify.
- Next use any of the "Shape" tools or the "Polyline" tool to cover the image with quadrilaterals, triangles, or other shapes that fit your desired style.
- Leave some room between the shapes so the background can show through later.
- Color in the shapes to match the portion of the image they are covering (you can go with the default colors provided in Drawings, or you can use a color picker extension such as ColorZilla or Eye Dropper and then set a custom fill color).
- When done, delete the original image and voila! What remains are the colored tiles on the black background for your finished mosaic art.

#5 - Google's Arts and Culture
Google Arts & Culture from the Google Cultural Institute is dedicated to collecting and sharing art, photography, and primary source documents from all over the world and throughout history. Items are organized by themes, artists, mediums, movements, historical events, historical people, places around the world, stories of the day, and more. With Google Arts & Culture students can get closer to works of art and historical artifacts than they ever could in a museum. The digital items were scanned or photographed by Google using an ultra-high resolution camera so every brush stroke, letter, or similar detail is clearly visible. Even better, a number of the collections feature 360-degree videos and photos for an immersive experience. The mobile app version of Google Arts and Culture (Android or iOS) also includes a fun selfie option that searches thousands of artworks to find a match for your own face.
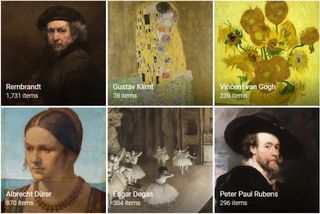
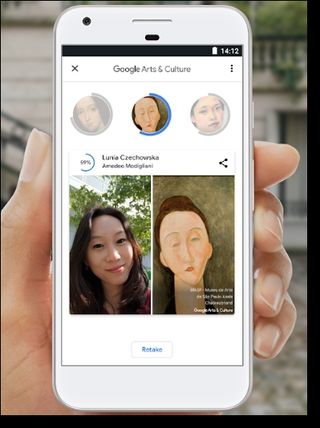
#6 - Curator Table
Curator Table is one of Google's experiments that creates a massive virtual 3D gallery of artwork you can explore. You can use your mouse to simply browse, or you can use the search feature to pull out art for a specific artist, styles, or object. When you find the art you want, clicking on it will open a page with more details on that work. Try it here!

#7 - Art Palette
A search engine based on color, Art Palette allows you to search through thousands of paintings, drawings, sculptures, and more, based on colors you choose. Students can then use the results to explore similarities and connections between the color-matching art. Here's how it works:
- Click Launch Experiment on the Art Palette site.
- Select the colors for your palette from the color bar at the top.
- A grid of artwork that incorporates your colors will appear.
- Users can also click the "From an image" button to upload a picture—or use a webcam to take a picture for the site to match against.

#8 - AutoDraw
AutoDraw is a simple, easy-to-use drawing tool, with most of the typical features such as drawing, filling colors, resizing, adding text, and more. But wait, there’s a twist: AutoDraw includes Google's AI to help you draw by taking your squiggles and doodles, and offering to replace them with pre-made clipart-style images. Some possible uses might include:
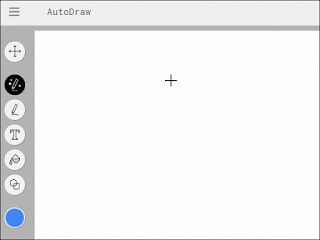
- Sketch notes
- Infographics
- Illustrating a story
- Creating a scene
- Desktop publishing (flyer, poster)
- Creative drawing
#9 - Just a Line
Is it possible to draw digitally in 3D? That's why Google created the "Just a Line" mobile app. This augmented reality app allows you to move through and draw in your physical environment. Here's how it works:
- Install the app: Android or iOS
- Launch the app and point your camera at your surroundings.
- Use your finger to draw in the air a few feet in front of you.
- Walk around to draw in different locations.
- As you move around you can see your 3D drawing superimposed in your physical space.
- You can click the "Draw with a partner" button to let someone join you to draw together in the same space.
- You can click the "Record" button to make a video of your 3D art to share with others.

#10 - Doodle for Google
Way back in 1998, Google launched its first "Google Doodle." The company founders were going to spend a week at the Burning Man Festival and wanted to let people know they would be out of the office. So they changed the normal Google logo on the site to one that included the Burning Man logo for the second "O,” and now it has been a staple of the website to show creative versions of the Google logo to celebrate events, people, and ideas. Since 2008, Google has hosted an annual "Doodle for Google" contest, in which K-12 students create and submit their own artwork for the Google logo. Winners have their artwork displayed on Google's site, while earning valuable scholarships and tech packages for their schools. To participate, students combine any style of art with the things they are passionate about. Learn more.
Eric Curts is an education trainer and consultant with over 20 years' experience throughout the U.S. He is an authorized Google Education Trainer and a Google Certified Innovator. Read his blog at www.controlaltachieve.com and follow @ericcurts on Twitter.
To share your feedback and ideas on this article, consider joining our Tech & Learning online community here.