Google Classroom automatically creates a “Classroom” folder in Google Drive for the teacher and the student. This is awesome but may lead to some confusion. Here are some tips about the Google Classroom folder.
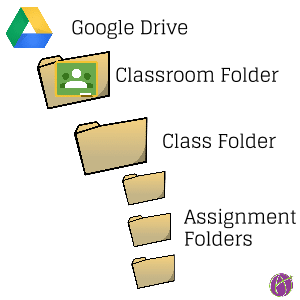
Same Name
The class folder in Google Drive for the teacher and the student has the same name but is NOT the same folder. If a teacher adds files to the class folder in Google Drive, these files are NOT visible to the students. If a student adds files to their class folder in Google Drive, the files are NOT visible to the teacher or classmates.
This is good because teachers and students can put files that are associated with the class into the class folder to keep organized. Since the Google Classroom class folder is a regular folder in Google Drive, you can organize it however it makes sense to you.
Sharing Files
A common misconception is that files shared via Google Drive are shared with others in the class. The files placed in the folders in Google Drive are only visible to those who are shared on the folder.
Teachers wanting to share files with their students can create a folder within the class folder and share that folder with the students.
A great use for Google Classroom is professional development or collaboration groups. PD leaders wanting to share resources can do this through Google Classroom. Files shared by the “teacher” of the collaboration group will be visible to “students” (other teachers enrolled as students) in the class. These are NOT shared through the Google Drive folder, but rather through Google Classroom.
Share the Folder
To allow 2-way sharing of files, go to the class folder in Google Drive. This is a subset of the Classroom folder. Share the folder explicitly with the collaborators in the Google Classroom class.
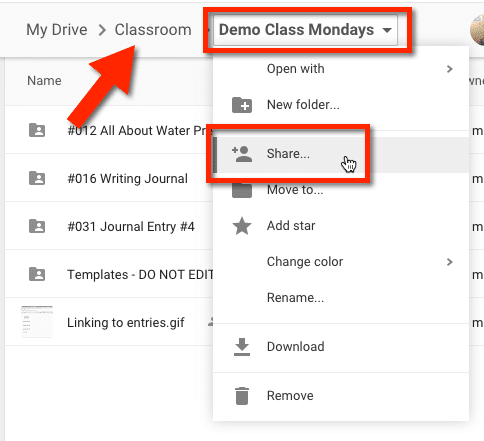
Note that if you share the class folder, this has the SAME NAME as the class folder the “students” have. This may cause confusion. Rename your class folder and append “collaboration folder” to the folder name.
Files that are turned into Google Classroom are saved in the teachers Google Classroom folder. These files are private between the teacher and student unless the teacher shares the class folder with the entire class.
Set the sharing settings so that the “students” in class have edit access to the teachers class folder. This is where they will contribute resources and documents intended for the group. Suggestion to have a naming convention that everyone follows so that the folder of resources is organized.
Link to the Folder
Suggestion to link to the collaboration folder in the “About” tab of Google Classroom. If you share a folder with everyone in the class, the folder will be visible in “Shared with Me.” The students can move and organize the folder into their Google Classroom class folder, but this would not be automatically done for them. Providing a link in the About tab makes it easier for students in the class to access the collaborative folder.
Shift Z
Files and folders can be organized in multiple places. In Google Drive, single click on a folder or file that needs to be shared with the group. Hold down the shift key and press Z. This will allow you to “Add” instead of move the files to the class collaboration folder.
Turn In
If you are using Google Classroom for teacher collaboration or professional development, the easiest way to organize files from the group is to have the teachers “Turn In” documents to share. For each subfolder you want in the collaborative class folder, create an assignment. Teachers can then click on the OPEN button in the assignment and use the “Add” button or the “Create” button to add files to that folder. If the Class folder is shared with all of the teachers participating in the professional development or collaboration group, then the documents in the assignment folders will also be available to everyone.
Turning in documents ensures that the files are placed in the correct folder and is easier than trying to add files directly to Google Drive.

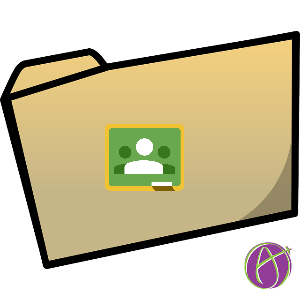







15 thoughts on “Google Classroom: Understanding the Classroom Folder”
Very useful information regarding Google Classroom. I am eager to learn more about how to use it. Thanks for your efforts.
How do you organize all of the assignments into the Topics folders? I have the folders labeled on the left, but it won’t let me drag assignments over.
They are not folders. When creating or editing an assignment there is a drop down to select topic.
On a related topic – can a teacher add a document to an assignment folder and have it appear in the student folder (I tried changing ownership to the student, but this did not work)? For example, if a student submits an assignment in Word and I convert it to a Google doc, I want the new version to appear in the student folder and get rid of the Word version. Possible? Thanks
No, files added to the Classroom folder do NOT sync with Classroom. Why are your students submitting Word docs? Have them do it in Google Docs to begin with.
How do we delete student work out of our classroom folders from year to year? Is there a way to delete them faster than in folders?
No need to do this. Just create an archive folder and drag your old folders into it.
They have the new feature of being able to annotate on the students work on the iPad and then send it back. When I save my annotated version it goes into my drive and not the Classroom folder. Is there a way to change this
I am very anti this. This does not create conversations, it does not collect data. Unlike paper it doesn’t even go in front of the students face when you hand it back. EVEN WORSE it creates a COPY (what! what decade are we living in) that is a PDF. We can use tech better.
Hi, I have a question about the Google Classroom Folder. I have made assignments in Google Classroom and set the assignment to give each student a copy. I am not however seeing the Assignment folder in Google Classroom. Is this because no students have turned in an assignment yet? When will the folder appear, When I make the assignment or when someone actually turns in work? Thank you for your help. :)Lena
Assignment folders are created when there is at least one student document.
Correct, the folder is created upon first student submission.
In my Google Classroom folder on Google Drive, can the assignments be organized into subfolders from the topic area in which they were posted? This would be really helpful instead of a long list of assignments.
You can do that manually, yes
An assignment was created in 3 different classrooms with the same name.Children have uploaded their works but the folder is seen only in one classroom and is not seen in other two classrooms.What might be the reason?