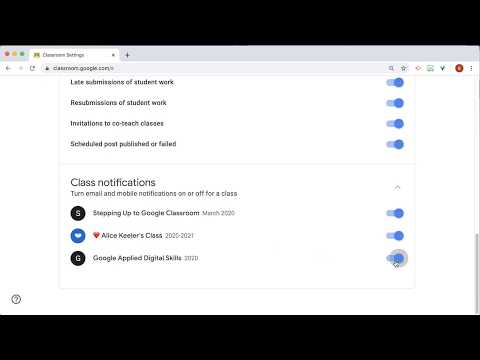
You can add a co-teacher to Google Classroom by going to the People tab and clicking the add person icon in the Teachers section. Co-teachers have all the privileges of a teacher except the ability to delete a class.

Student Files
The way Google Classroom works is when a file is added to Google Classroom as “Make a copy for each student” a file is made in the student’s Google Drive. The teacher and co-teacher are each added as editors. This means the file lives in the student’s Google Drive since the student is the owner. Each teacher and co-teacher is able to locate the file in their own Google Drive’s since they have access to the documents.
Google Classroom Folders in Google Drive
For each user of Google Classroom (Teachers and Students) a folder in Google Drive is created called Google Classroom. This is not shared with anyone. For each class a teacher creates, a folder is created within the Google Classroom folder. This folder is NOT shared with students, but it IS shared with co-teachers. For each class a folder per student student is created in the student’s Google Drive. Teachers and Co-teachers do NOT have access to this folder.
When a teacher or co-teacher creates an announcement, materials, or assignment in Google Classroom and uploads a file, meaning not already in Google Drive, it is actually uploaded to Google Drive and NOT Google Classroom. The file is uploaded to the class Google Drive folder for the class that only the teacher and co-teachers have access to. When the teacher or co-teacher click on the folder icon at the top of the Classwork page it will show any files added to Google Classroom. These files have their sharing permissions changed to allow anyone in the class to be able to view the files. This is at the file level and not the folder level. Again, the class folder is only visible to the teacher and co-teacher. If the teacher or co-teacher add a file already in their Google Drive the file will NOT be added to the Classroom Drive folder since it was already organized in Drive. This will not change.
While it looks like the same folder in the student’s Google Classroom class on the Classwork page, the link to the Google Drive folder for the STUDENT is only to the individual student’s folder for that class. When a student opens that folder they will NOT see any materials the teacher uploaded to Google Drive. Only assignments and files the student has submitted to the Google Classroom class. UNLESS the file originated from Google Drive. For example, a student goes to Google Drive and creates a Google Doc file in Drive and not in Classroom. The student may or may not organize that Google Doc into any folder they wish. That file lives in My Drive for the student or the folder the student organized it into. When adding from Google Drive the file to a Google Classroom assignment the file simply LINKS to the file in Google Drive so that file would not be moved to the student’s Google Classroom class folder, but instead remains organized in Drive how the student organized it.
Shared With Me
Shared with me in Google Drive is NOT A FOLDER. It is a FILTER. Clicking on “Shared with me” on the left side of drive filters any files that you are not the owner of but have been shared on. Same for “Recent.” This is not a folder, but rather a pre-made filter for files that have been recently edited. Because “Shared with me” and “Recent” are FILTERS they can not be organized. You can and should organize files that are shared with you into your Google Drive folders to have more structure.
Create Your Own Filters
Sometimes co-teachers find it annoying that they now have all the students documents shared in their Google Drive. The function of Google Classroom is to change the sharing permissions of documents. Fundamentally, this is the purpose of Google Classroom and cannot be changed.
Going to “Shared with me” will show student documents that are shared with you as a co-teacher.
In Google Drive you can create your own filters and bypass the “Shared with me” filter. Click on the tiny triangle in the search box in Google Drive and set your filters to help you find what you’re looking for but to skip student files.

No For Reals Remove Student Files
If you really really want to remove student work files from Google Classrooms where you are a co-teacher:
Open any document shared with you from Google Classroom as a co-teacher. You will notice the document is shared with a GROUP. Classroom creates a GROUP for students and a GROUP for teachers. This is how documents are shared and unshared with students as they enter and leave the class. Write down the name of the teacher group. It will be long and have underscores in it.

In Google Drive search for files that are shared with that teacher group email. This will bring up all the student work for that class. It will also bring up all the files in the class that are shared with you. If you are the co-teacher you want files where the teacher is NOT the owner. So you put a MINUS sign in front of owner to search for files NOT owned by the teacher. (This is not fool proof, when students submit work the teacher becomes the owner)
Example:
to:go_slow_demo_class_july_2018_teachers_64921d80@fresnoteach.org -owner:krista@fresnoteach.org
By searching for files TO the teacher group and NOT the class owner you should find student work files that are shared with you, the co-teacher. Control A select all. Click the trash can icon in Google Drive to remove yourself from that file. This can not be reversed.
This process will need to be repeated so save your Google Drive search! Every time a student submits work… new files show up shared in your Google Drive.
Google Classroom Notifications
I highly highly recommend teachers leave ON Google Classroom notifications. Yes, they blow up your inbox. HOWEVER if you filter your Gmail you can easily manage all the Classroom notifications and make some very nice workflows for yourself. Co-teachers oftentimes do NOT need these notifications for real. The school principal who has asked to be co-teacher in all the classes has no need to receive Classroom notifications.
- Click on the 3 lines menu in the upper left.
- Go all the way to the bottom and choose “Settings.”
- Go to the bottom of the settings.
- Find the tiny triangle at the way bottom of the settings to expand out “Class notifications” per class.
- This will show all your classes you are teacher/co-teacher/student in. Toggle notifications on or off for those classes.

Co-Teacher Suggestion
I love co-teaching!! However, when you’re not always lesson planning together you want to have some good processes for posting in Google Classroom when you’re not together physically. My TIP is to always SAVE AS DRAFT! When I create something in Google Classroom I save it as a draft. The co-teacher is then responsible to assign the assignment. This way we make sure we both agree on what is posted to Classroom. Whoever makes it, saves as draft and other person posts it when they approve of it.









4 thoughts on “The Woes of Co-Teaching Email Notifications in Google Classroom”
Do you know if a coteacher deletes a Google Classroom from their Classwork folder on their drive- does it delete if for everyone? If they remain the coteacher in the Google Classroom will they still get student work in their shared with me filter even though they deleted that specific Google Classroom folder? Thank you so much for your time
It would not delete for everyone but that is a bad idea to do. Then the files would still be shared but loose in Drive. Big mess.
Great tips on co-teaching in Google Classroom! I have 1 question…when I check the to-do list that shows ALL my classes to-do items, if I mark something as reviewed, does it clear it from the other teacher’s to-do list as well?
It should not make as reviewed for the co-teacher but I’ve never tried it.