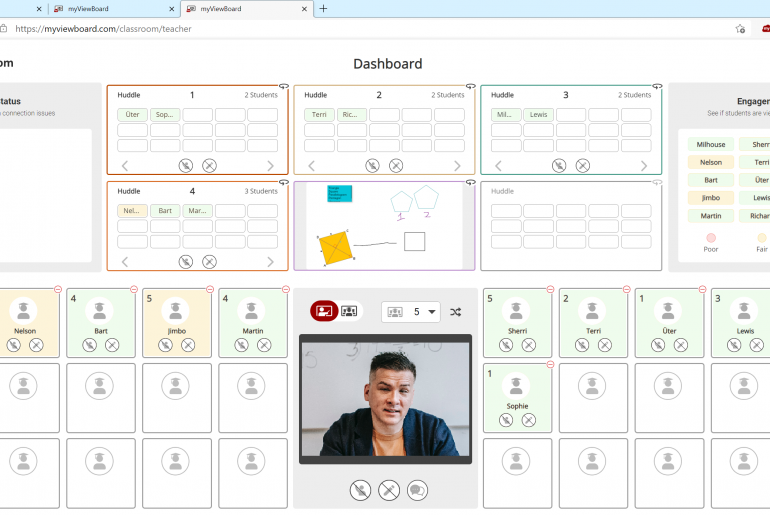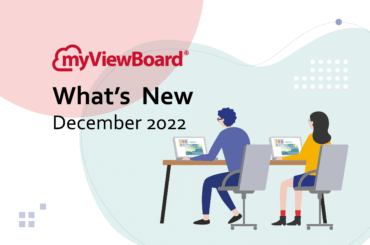This post is also available in: Español (Spanish) 繁體中文 (Chinese (Traditional)) Tiếng Việt (Vietnamese) Français (French) Indonesia (Indonesian)
In this post we will explain how to get the most out of myViewBoard Classroom, our web-based distance learning solution, and what makes it unique.
The idea behind Classroom
Everything should be made as simple as possible, but no simpler.
- Albert Einstein (kind of)
Why has the humble blackboard and chalk been a staple of educators for over 200 years? Because it’s simple. There is no learning curve and almost no prerequisites to use one. While you will need some type of internet enabled device to use our Classroom tool, you won’t need to download anything or require students to create an account, or spend hours learning to use it. Classroom works from most web browsers (Chrome, Edge, Firefox, Safari, Opera) for most devices (Windows, Linux, Chromebook, Mac, Android, iPad OS, iOS).
It’s not realistic to expect that [teachers, especially those doing lecture-style teaching] can start from scratch and learn the technology and learn a new approach to teaching […] and be confident with that.
Classroom is designed to resemble how a physical classroom works. It can be used in distance or hybrid learning. We understand educators don’t have time to experiment with and learn complex software, so we’ve kept Classroom as close to the real thing as possible. This necessitates making it similar in design to a ‘real’ classroom in both form and function, while making use of new technology to provide additional teaching tools.
Screen setup – distance learning scenario
In a physical classroom, there are two main elements requiring the teacher’s thought:
- The lesson content, such as that displayed on a whiteboard or by computer presentation. The is main method for sharing information.
- The class itself, such as the students and their engagement. This is often the way in which the information the teacher presents is digested by the students into useful knowledge. Class and student interaction provides feedback and opportunities for participatory learning.
These two elements are simplified and presented in Classroom with two browser tabs/windows – the primary one is the digital whiteboard, the secondary one displays the students. Whereas most physical classrooms and lecture halls require the educator to physically turn to face either the presentation or the students, the benefit of Classroom being digital is that both elements can be visible to the teacher at the same time.
Our recommended setup for distance learning is to use two monitors placed vertically above one another (see picture below). By placing the teacher canvas/whiteboard on the lower monitor and the student dashboard on the one above, this also replicates the habit of looking up to gauge the audience and mood of the room.

If you’re using a laptop and an additional monitor, a benefit of placing the laptop screen beneath the monitor is that the webcam will now be located in the center of the screen area. This means the teacher will naturally be facing the camera and not looking off to one side. Eye contact is critical to communicating a point effectively, and that goes for video conferencing and streaming too.
In the teacher’s dashboard (shown on the monitor in the above photo), the teacher video feed is shown in the bottom center, with the student list to either side and the huddles (group work) above. Although some people prefer to avoid looking at themselves when communicating by video, there is evidence that examining one’s own facial expressions helps emotion recognition and regulation.
Screen setup – hybrid learning scenario
A hybrid learning scenario with the teacher and some students located in a physical classroom, and some in a remote online setting, necessitates a different set up. This set up will actually be the same or similar to what is already in the classroom – an Interactive Flat Panel (IFP, also known by brand names like ViewBoard) at the front of the class, and a screen to one side for use by the teacher to check on the teacher’s dashboard. Both the IFP and secondary screen should be connected to the same device (i.e., the secondary screen is connected to the PC in the IFP, or both screens are connected to the same computer).

The main tab from Classroom (showing the digital whiteboard) can be presented on the large display at the front of the room, and the teacher’s dashboard can be shown on the smaller display that is only visible to the teacher. Think of it like giving a PowerPoint presentation, with the presentation slides on the large screen for the audience and the slide notes appearing on a separate smaller screen for the presenter. If you’re using Windows, Mac, or Chromebook, simply drag and drop the browser tabs to each display.
This setup allows the teacher to give the lesson in a similar way to traditional/physical classrooms. Only now, the remote students are displayed on the secondary screen in the teacher’s dashboard. To display teacher video to the remote students, simply use any camera that is compatible with your device – such as a USB or integrated webcam. If you want to see all your students (physically present and remote) on the teacher’s dashboard tab, position the camera towards the audience. This will also allow remote students to see the rest of the class. Alternatively, position the camera facing the teacher to allow your remote students to see the teacher’s face and hand gestures.
You can browse ViewSonic monitors here. If you’re in the US, also check out the Two Screens for Teachers initiative here, and a similar initiative from California Department of Education here.
Make it interactive
Yes, you can just about teach anything online, but some of it is more challenging than others. There’s no doubt about it.
Classroom offers collaborative and group whiteboards, chat, raise hand functionality, and metrics for gauging student focus and engagement. But with an inventive use of the whiteboard tools, there is even greater scope for interactivity.
For example, write questions on the board and ask students to answer by moving images, text, or sticky notes. It doesn’t have to be complicated – simply getting the students to interact triggers greater engagement, and helps avoid the dreaded death by PowerPoint.

This can also be a good way to gauge student understanding too – adding periodic opportunities for students to edit the canvas and inform the teacher if they understand the topic or if they need more time. This can be useful to get feedback from shy students who may otherwise avoid speaking up.

Huddles: online group work made easy
How can we make group work in distance and hybrid learning be as easy as in a real class? This is the question Huddles aims to solve. Huddles are groups that the teacher can put students into. Just like a real classroom, the teacher can choose how many groups to have and which students are in each group. From the teacher’s dashboard, the teacher can also see each huddle’s canvas and compare them side-by-side. Slides from the teacher’s canvas can be copied to each huddle, and the teacher can also choose to share with the whole class a particular huddle’s canvas.
In a distance or hybrid learning scenario, you may not be able to walk between desks and look over students to see their group work, but Classroom aims to replicate the same effect easily.

Connect Google Classroom
Connecting myViewBoard Classroom with Google Classroom allows you to invite your class list from Google Classroom, and share lesson materials directly from myViewBoard Classroom to Google Classroom. We’ll soon be adding the option to exclude guests (only include the Google accounts linked to the Google Classroom), which will prevent inappropriate ‘Zoombombing‘.
Connect Google Drive
Connecting to Google Drive cloud storage offers a convenient way to keep track of your files and lesson materials. This is especially useful if you will be using Classroom in different locations and with different devices. Cloud accounts can be bound from the FollowMe settings on myviewboard.com (after signing in).
To learn more about connecting with Google services, check out the wiki page here. Other options such as Microsoft OneDrive will be coming soon to Classroom.
Child safety and using Classroom with other apps
Hey, we get it. Teachers only have so much energy and time to learn new tools, and you’re probably already familiar with established tools like Zoom or Teams. So why not use Zoom alongside myViewBoard Classroom? While the choice is yours, there are serious considerations to make when using other apps , such as security concerns and child safety when using video feeds.
For this reason Classroom doesn’t include videoconferencing – only the teacher’s video can be shared, and not the student’s. While it is of course useful for teachers to see their students’ faces when teaching, their safety should come first. If Classroom is being used in a higher education setting, then using it alongside videoconferencing applications can be a useful combination. You can read more about myViewBoard security here, or contact us to learn more here.
Of course, Classroom can be used in conjunction with other applications like Zoom. However, as a tool designed specifically for education, Classroom alone may be your best bet.
How are you using Classroom? Do you have any suggestions for improvements, or new features you’d like to see? We really value community feedback – get in touch with us here, or join our community forum here.