Socrative is an App (or you can use a Web browser) in which quizzes, tests and assessments can be easily created by educators and subsequently completed by students. What’s so great is that as a teacher, you get instant feedback and results.
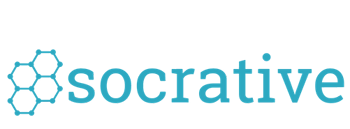
How Do I Create My First Assessment?
1) Download and open the Socrative Teacher App from the Appstore or Google Play (your pupils will need to download Socrative Student).
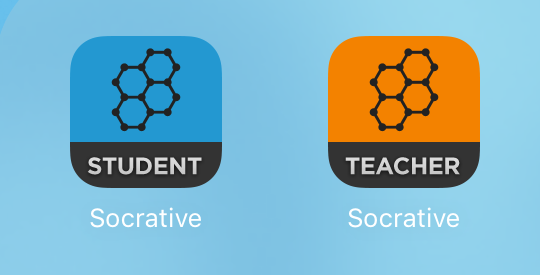
2) Create an account.
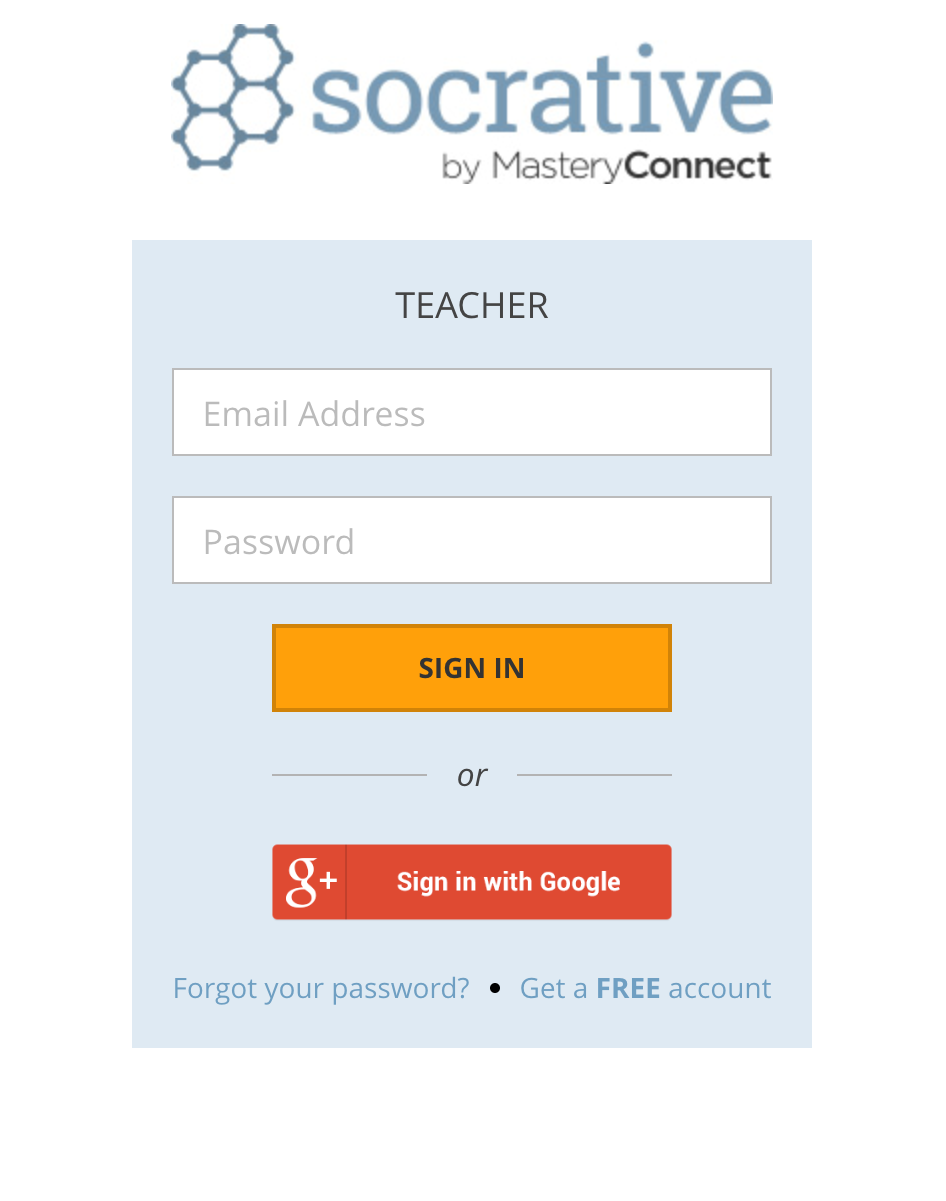
3) Choose a class name (I have a few different accounts for different subjects – I called this one MATHSISFUN). You will then be taken to the home page. Click on the small spanner symbol on the bar at the top of the screen to get to the tools page.
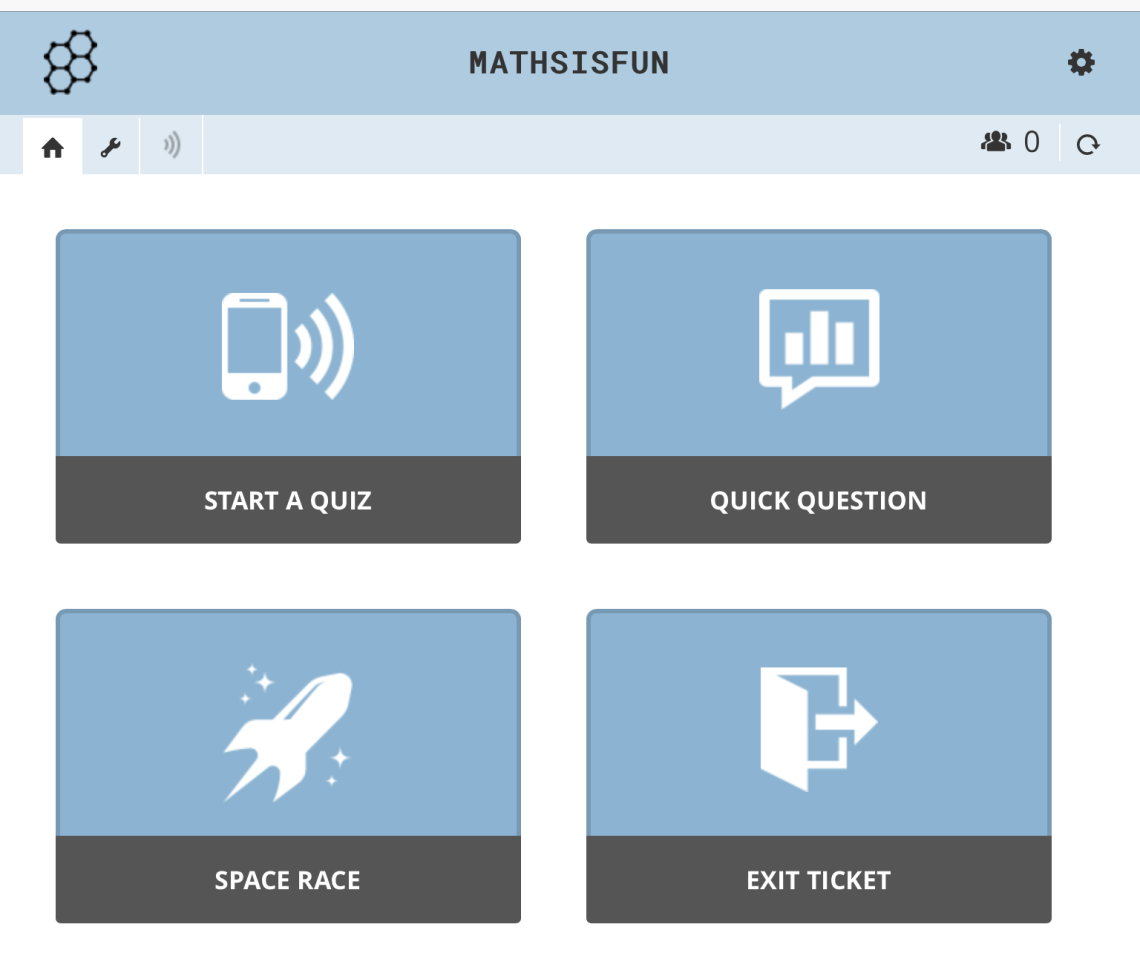
4) Now click on the ‘create quiz’ box.
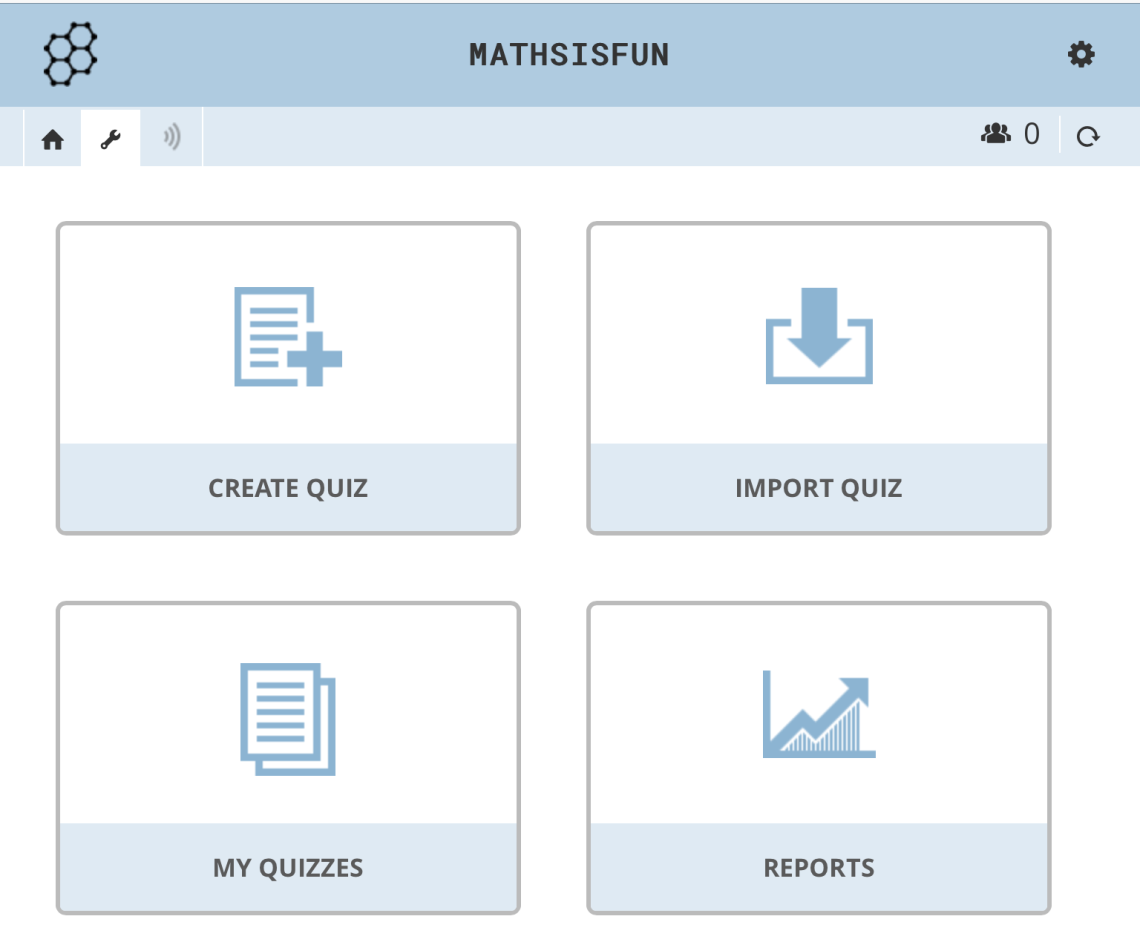
5) Simply name your quiz and add questions. You can choose from multiple choice, true/false or a short answer. In addition you can add pictures and also correct answers (Socrative will mark the answers if you choose this option).
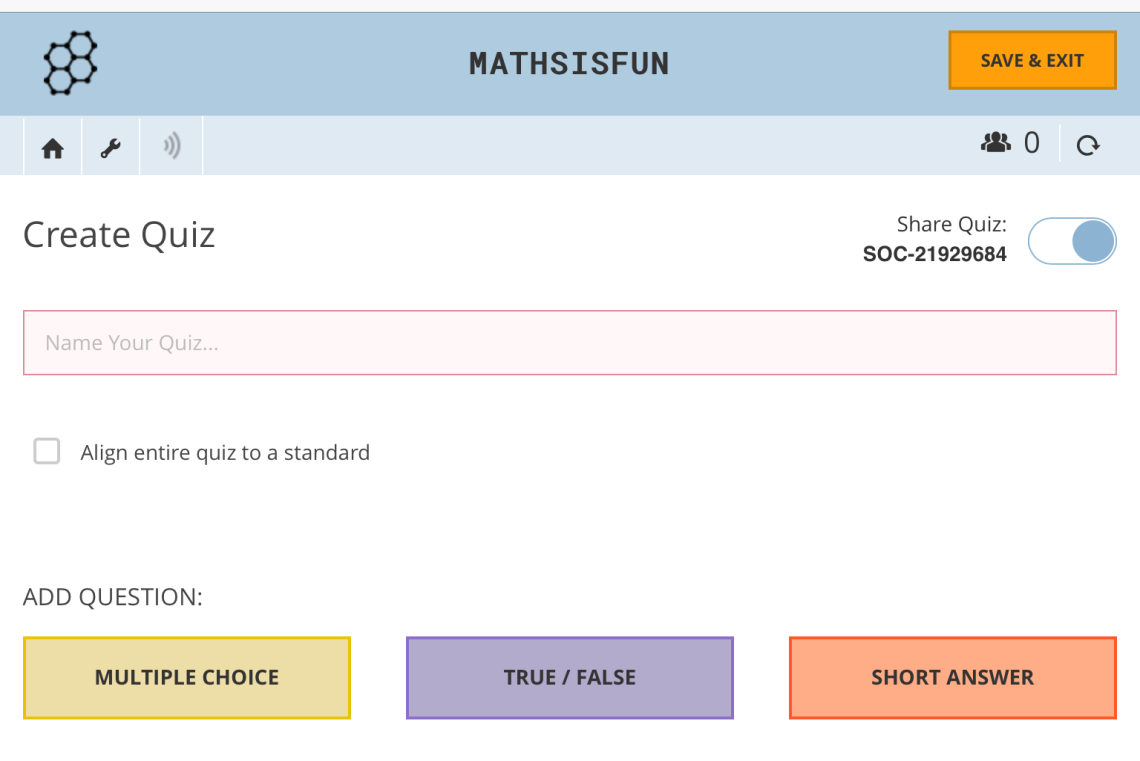
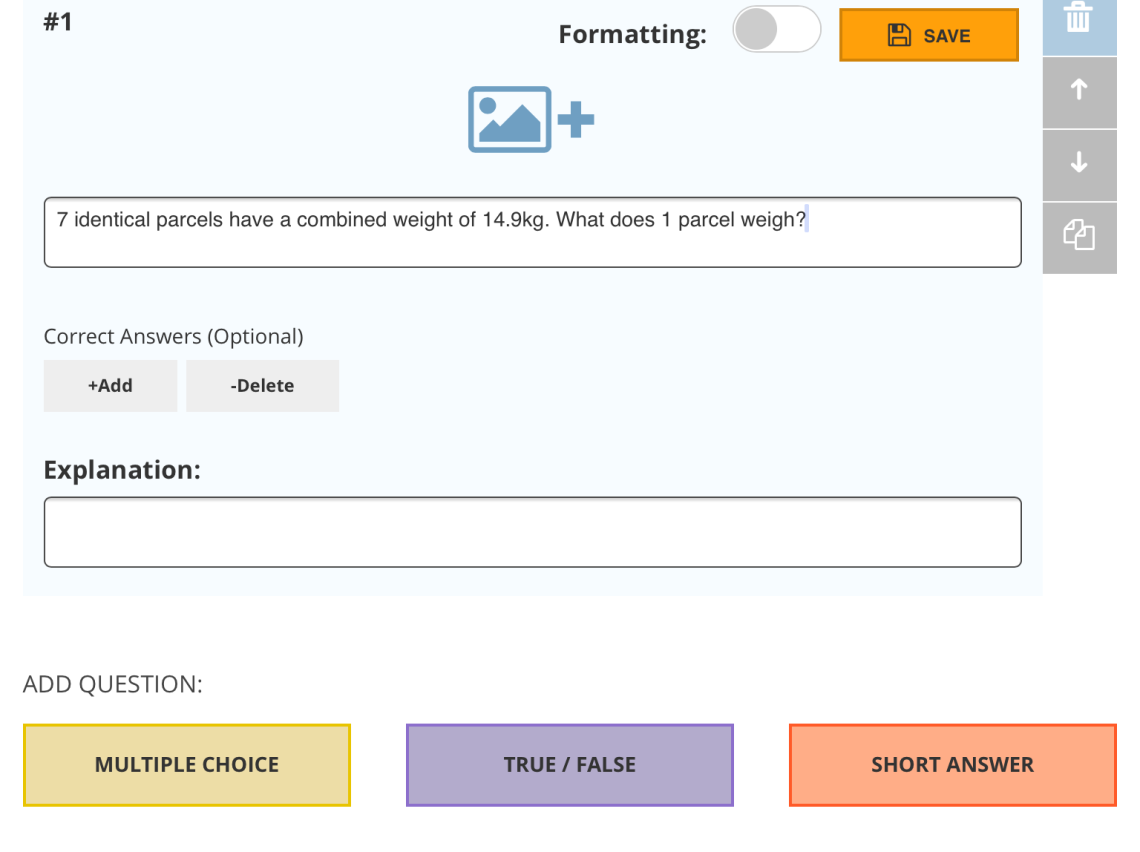
6) When you are happy with your assessment, save and you will return to the home page. Choose ‘Start A Quiz’ (participants simply answer) or ‘Space Race’ (a class competition in teams).
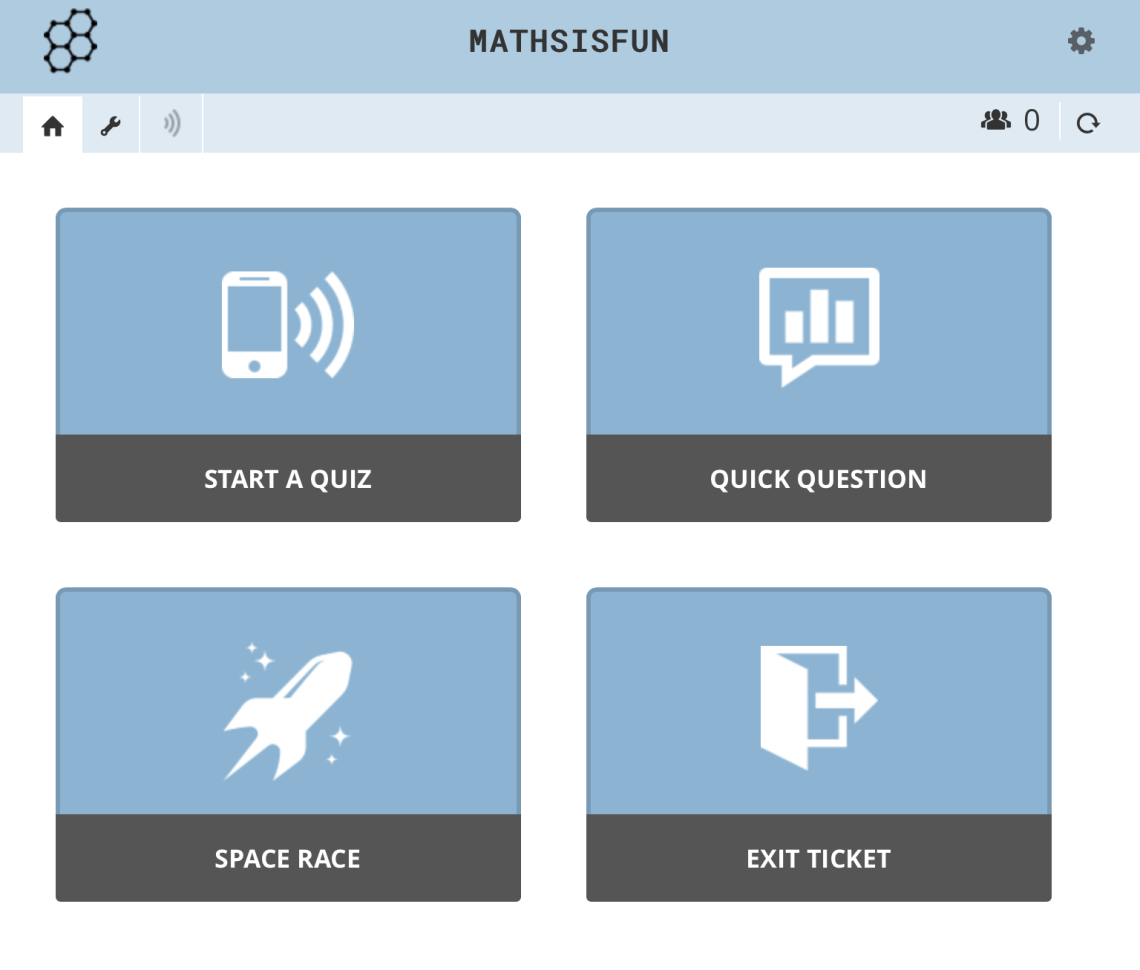
7) Next pick the quiz you created from the drop-down menu and for Space Race the number of teams (it is easiest if you auto-assign teams so Socrative randomly picks them).
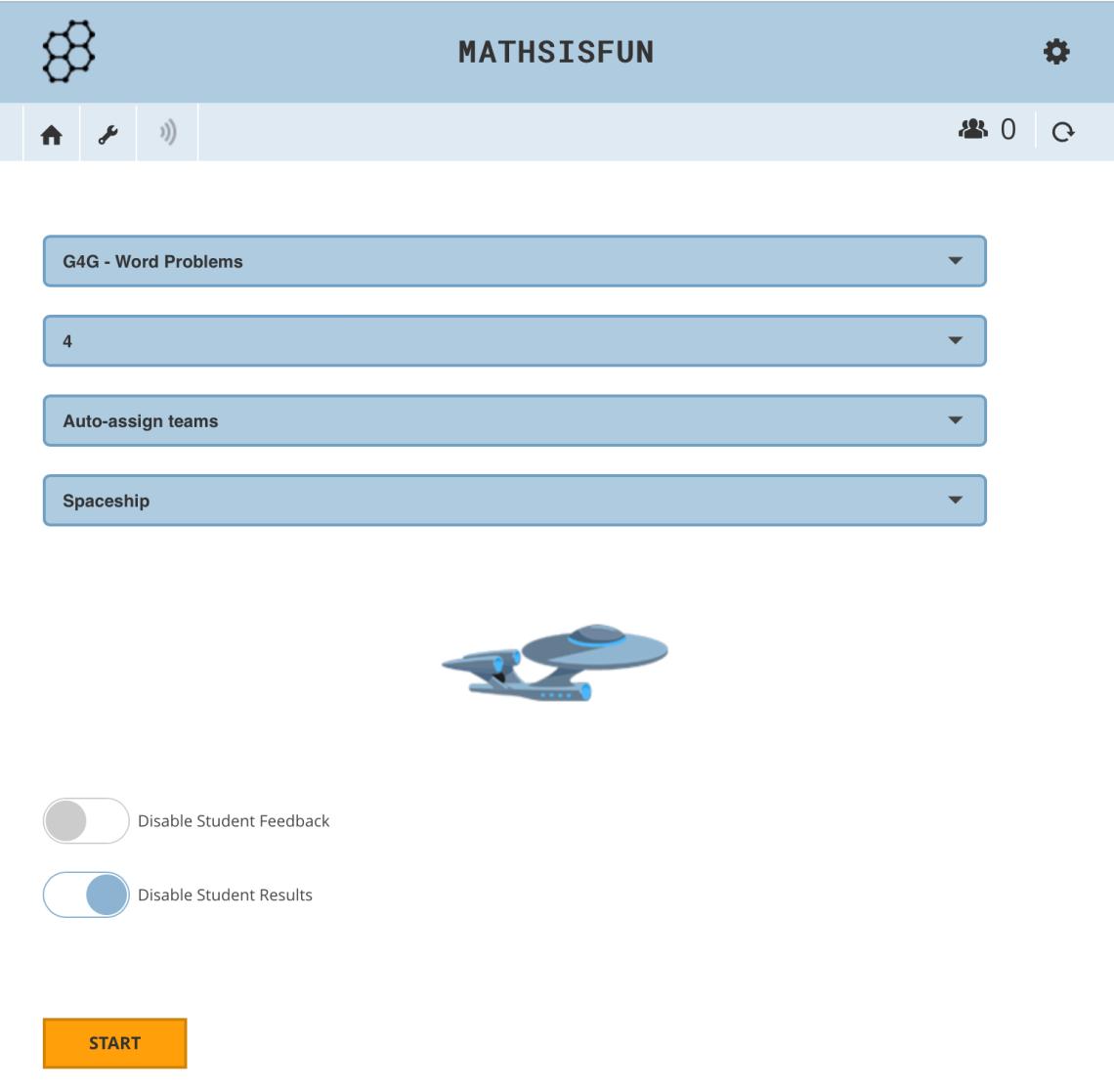
8) Click start and the screen below will be shown. Display this on the projector if possible (use an Apple TV or if you only have a PC then go to http://Socrative.com and log on as a teacher from there. It’s great for the pupils to see the spaceships racing and it certainly motivates them.
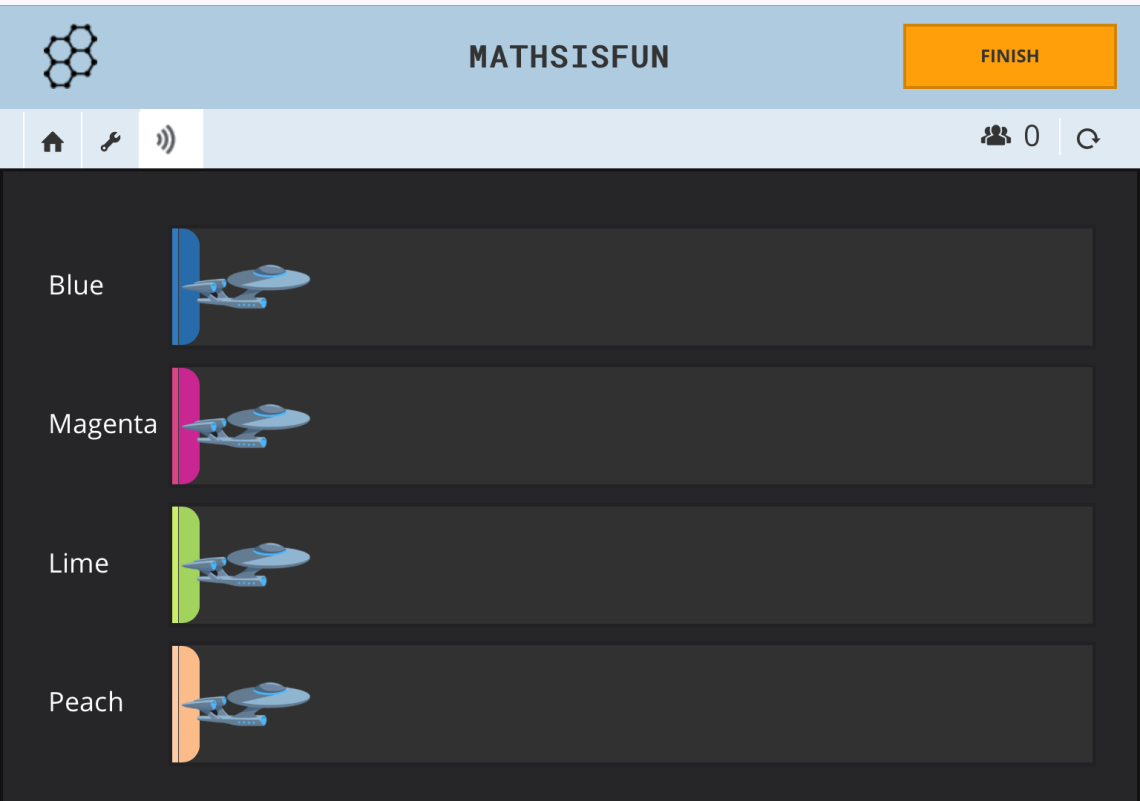
9) Your quiz is all ready for your lesson! Now all the students need to do is open the student App and type in your room name (so for mine MATHSISFUN).
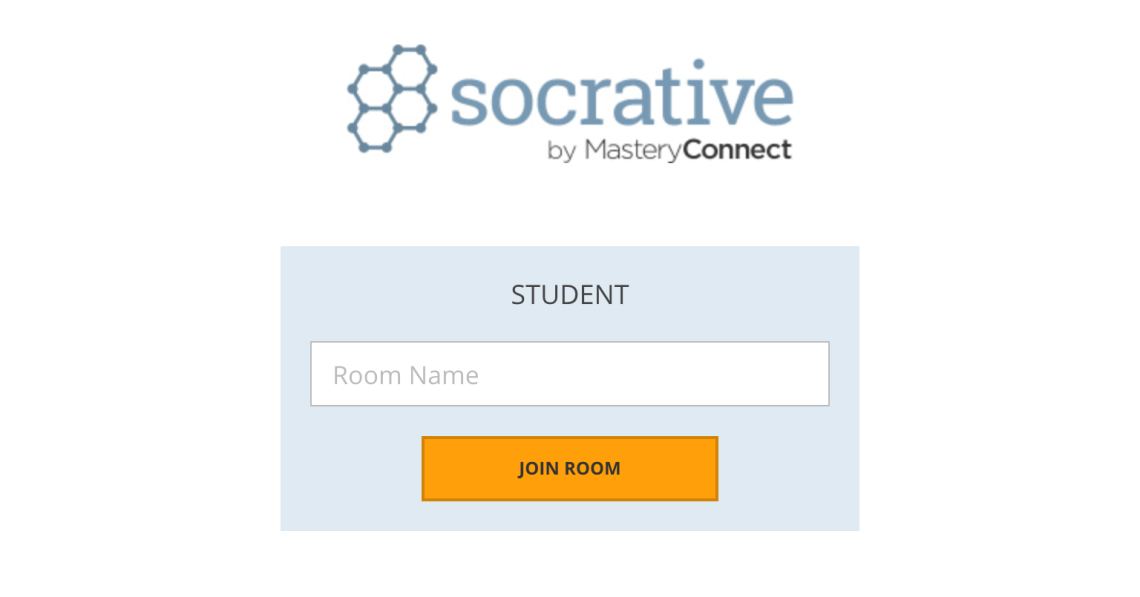
10) Then they put their name in (I love the fact that there is no need for each student to set up an account).
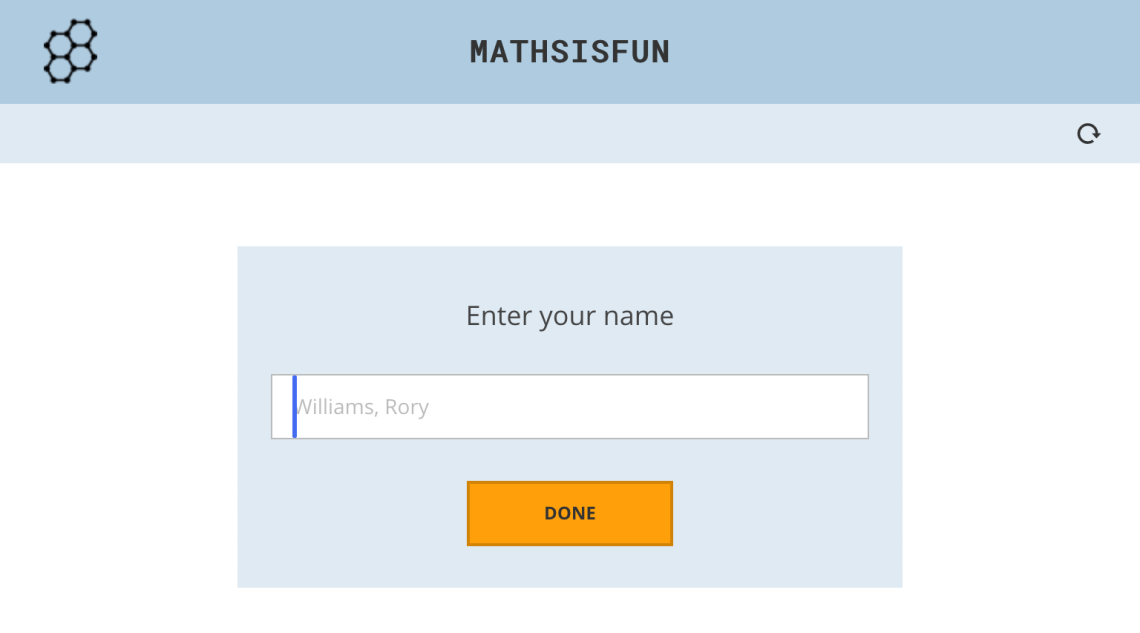
11) They are instantly met with the first question.
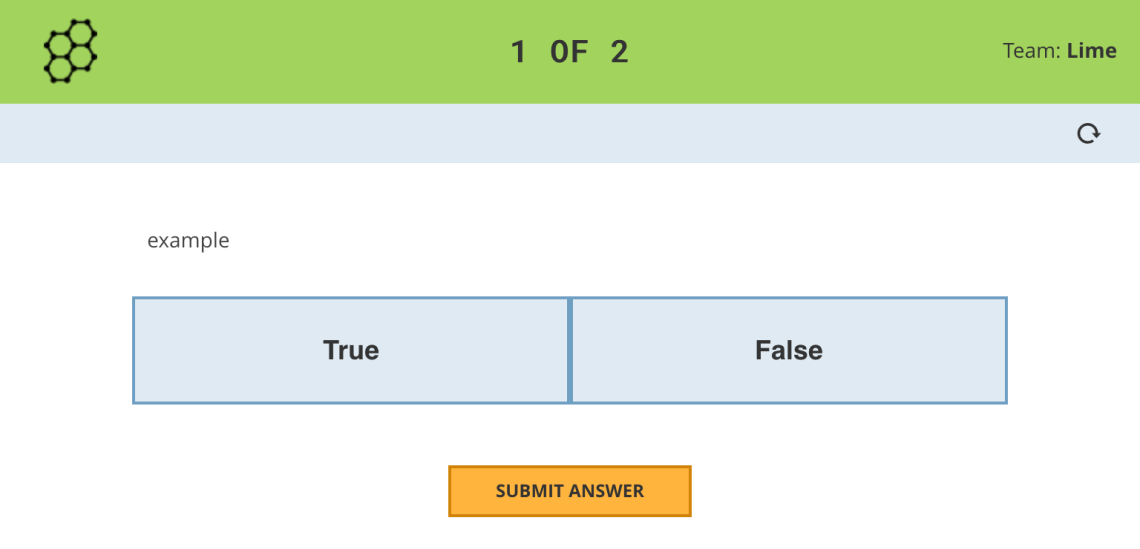
And it’s as simple as that!
How Do I See The Results?
After all pupils have completed the assessment, just click ‘Get Reports’ to download an Excel Document or get an instant visual chart by clicking ‘View Chart’.
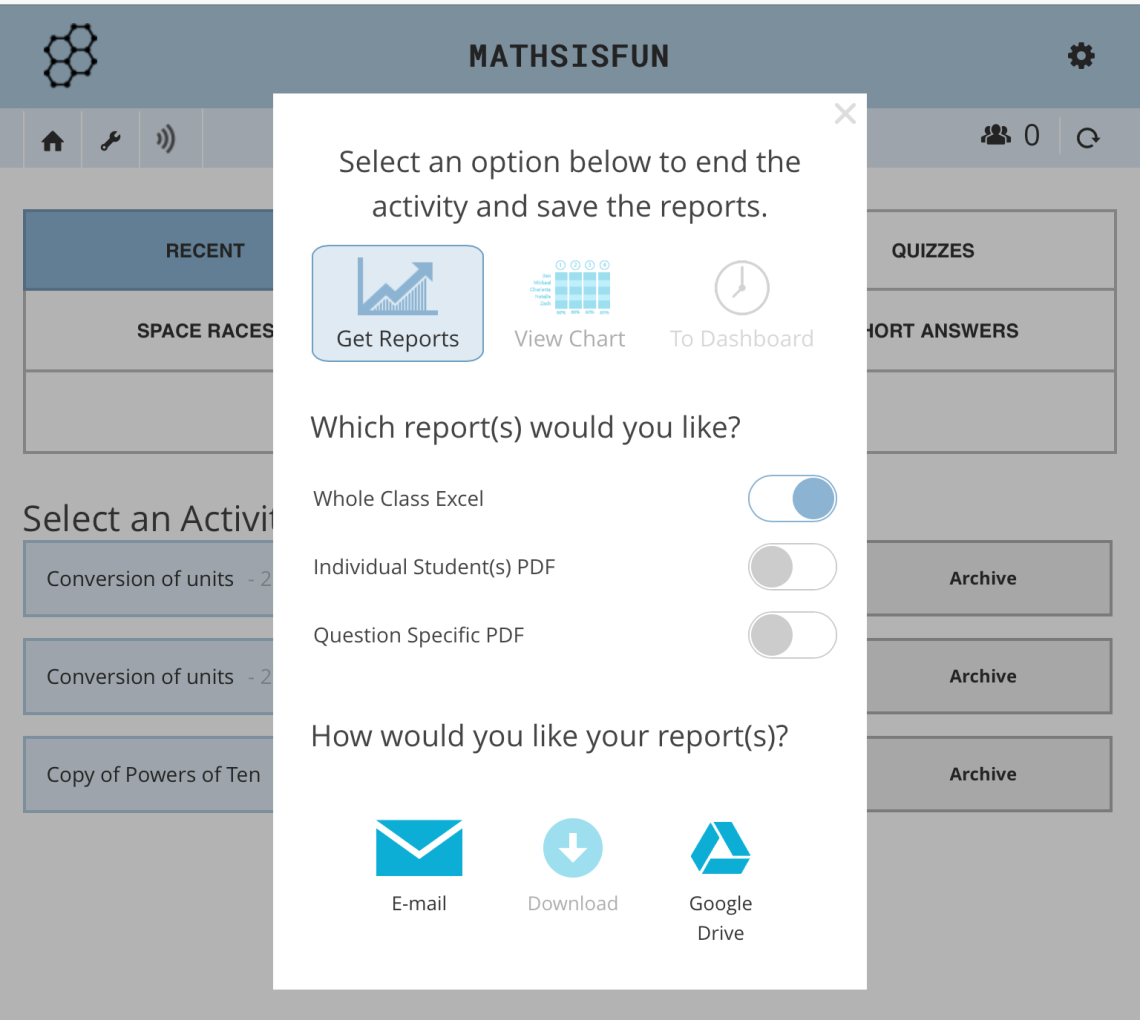
The final thing I must mention is that you can import quizzes which other teachers have made. On the tools menu, just click ‘Import Quiz’ and put in the code (you can find these by Googling Socrative quizzes – there are also many on http://socrative.com).
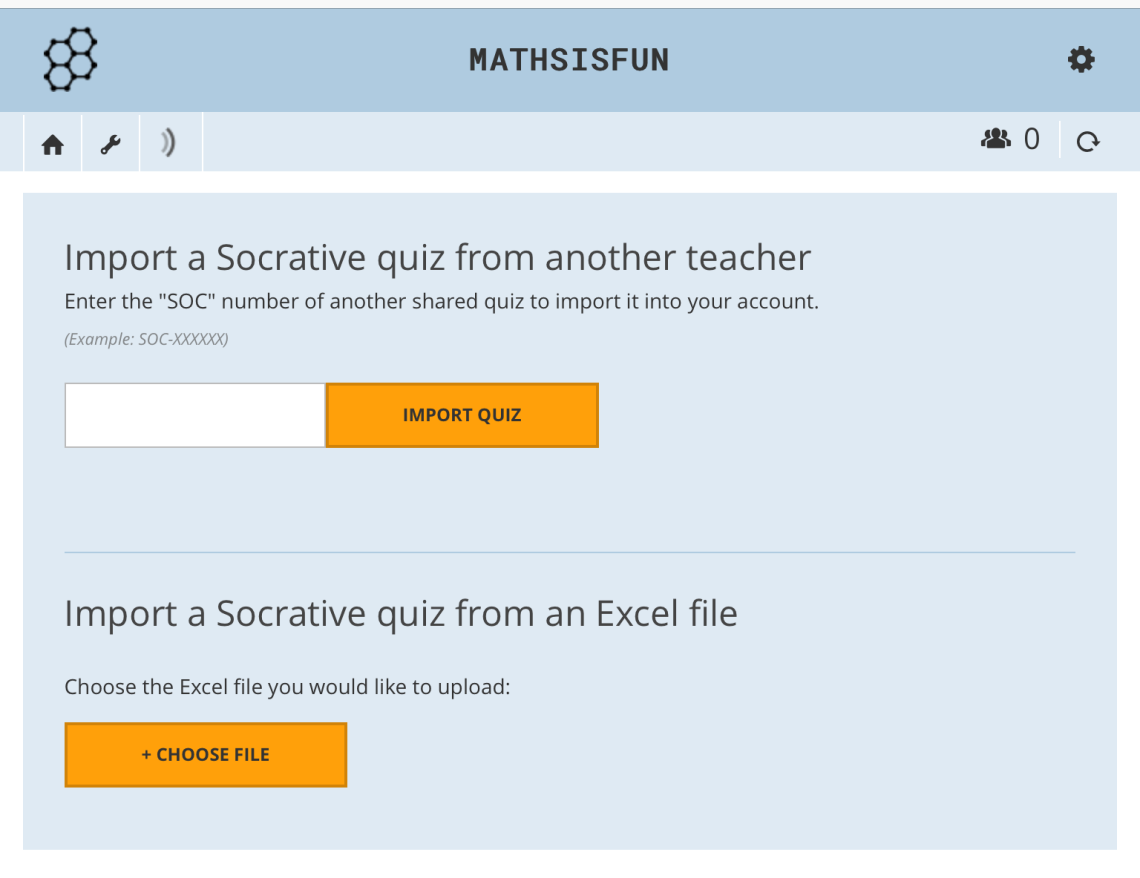
You can share yours too! Just make sure the share button is clicked. Below is the code for a maths word problem plenary I made (all codes begin SOC- ) :
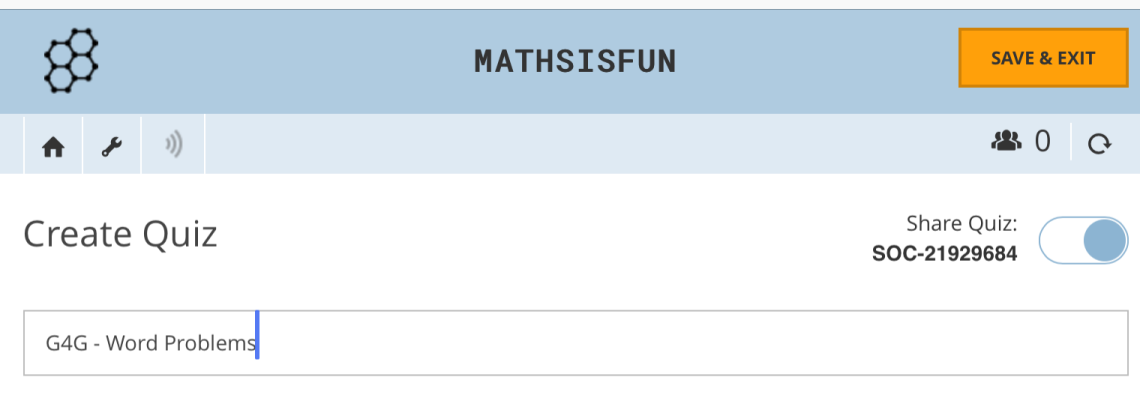
What Lessons Could I Use Socrative In?
The answer is any. They can be used in so many different areas. A few ways I have used Socrative:
*Recapping a previous lesson to check prior knowledge.
*A plenary.
*An end of unit test.
*Setting questions for the main part of a lesson.
*Comprehension.
*Grammar tests.
*Maths quizzes.
Watch my Video Tutorial for Socrative below:
Let me know how you get on with Socrative by commenting below.

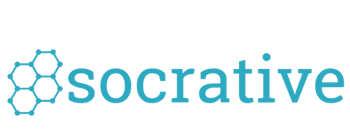

2 Comments