I was excited in August when Google Classroom got an upgrade. The feature I was most excited about was the Google Classroom comment bank. Two year ago, I decided I was all done taking grading home and moved all feedback and assessment into my classroom, so I was hopeful the comment bank would make giving real-time feedback in class even easier. The comment bank is a nice addition, but teachers still have to copy and paste the comments into the document OR create a comment, type the hashtag symbol (#), and select the comment they want from their list. Unfortunately, neither of these options actually saves me any time.
Teachers who have not created a comment bank in Google Classroom yet, the document below walks you through the process.
For years, I have customized my “preferences” inside of Google Documents to speed up the feedback process. Setting customized preferences allows teachers to build shortcuts into their documents. For example, if I set my preferences to replace “awk” with “awkward wording–please rework for clarity.” Then anytime, I am providing feedback in “suggesting mode” I can type “awk” and “awkward wording–please rework for clarity” will appear in another color. (See the video below if you have not already customized your preferences.)
I encourage other teachers to explore both the Google Classroom comment bank and customizing their preferences to see what works best for them. After using both, I still prefer customized preferences inside Google documents when I am providing feedback.
My hope is that at some point Google will make it possible to drag and drop comments from the comment bank directly into my students’ documents. Now, that would save time!


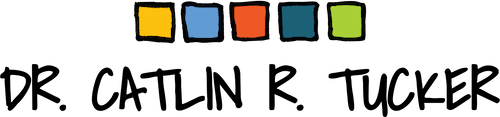
9 Responses
Terrific information! I did not know about the shortcuts in comment bank and how to use it along with the “suggesting” mode. This will definitely speed up my ability to provide feedback to work in Google Docs. Thank you!
You’re welcome, Linda!
Typing # in a side comment and then a word included in a banked comment also will pull up banked comments containing those words! Thank you for the preferences video—I’d been looking for text expansion options in Docs.
I love this tool. I use it for grading Physics labs.
https://www.checkmarkclass.com/
[…] Google Classroom Comment Bank vs. Setting Your Preferences in Google Docs | […]
Google Classroom? Its Comment Bank requires 10 cursor moves and 9 clicks per single comment! (2 less if you use hashtags). Tools under Preferences provides no formatting and no organization. Instead, here’s a Chrome extension that just might make life a bit easier for teachers y this fall. The e-Comments Chrome Extension (https://chrome.google.com/webstore/detail/e-comments/dccccbckfnndplihkaeiekggmeicbhgj/), a canned comment insert program for Google docs and slides, will save grading time and improve writing feedback. Insert hundreds of customizable Common Core-aligned instructional comments, which identify, explain, and show how to revise writing issues, with just one click from the e-Comments menu. Add your own comments to the menu, including audio, video, and speech-to-text. Includes separate comment banks for grades 3-6, 6-9, 9-12, and AP/College.
Thank you so much!! I’m so new in google classroom and that was really useful!
Since August we’ve created a new and improved version of the e-Comments Chrome Extension. In response to user requests, our latest version of e-Comments includes a completely movable e-Comments menu: hide it, minimize it, or move it.
Also, users can now delete (and restore) existing writing comment categories, rearrange and change the writing comment category titles, and add up to four of your own custom comment sets–perfect for different assignments, projects, etc.
The e-Comments extension now works in and out of Google Classroom—a real advantage because users can share revision suggestions with students and reply back and forth, as we would normally do on critiquing rough drafts, before issuing a grade. Simply opening a new window and sharing does the trick.
I did create a video in which I compare the Google Classroom Comment Bank and e-Comments: https://www.youtube.com/watch?v=eBv8rtNEbsE
Tengo que aprender inglés ya que los vídeos están en inglés y no puedo entender